Montag, 03.11.2025 (CET) um 08:17 Uhr
News:
Herzlich Willkommen bei Windowspage. Alles rund um Windows.
|
Detailbeschreibung
|
||||||
|
Betriebssystem: Windows 10
|
||||||
|
Das (Cortana-) Suchfeld in der Taskleiste (sofern aktiviert) wird als dunkelgraues Eingabefeld angezeigt. Erst wenn das Eingabefeld aktiv ist (Mausklick), ändert sich die Farbe von dunkelgrau in hellgrau / weiß.
Über eine Einstellung in der Registrierung wird von Windows immer das hellgraue / weiße Eingabefeld der Suche in der Taskleiste angezeigt.
So geht's (ab 1607):
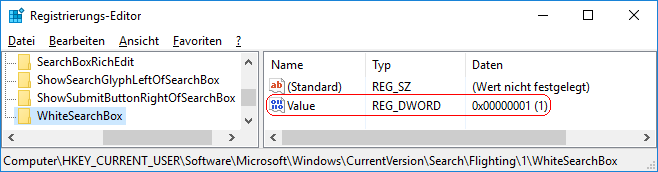 Profile der Suche:
So geht's (ab 1703):
Hinweise:
Querverweis: Versionshinweis:
|
||||||
| Tipps für Windows 10 | |
|
|