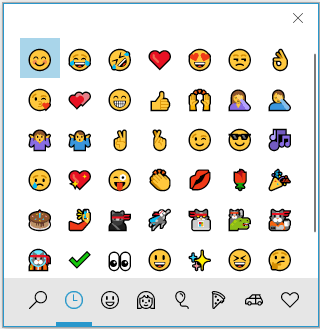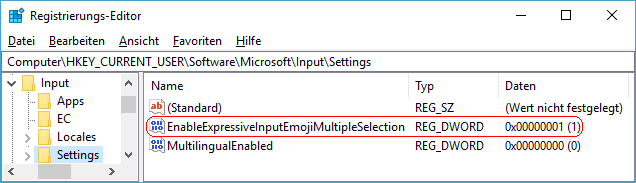|
Mit der Tastenkombination Windowstaste + "." (Punkt) wird ab Windows 10 Version 1803 ein Fenster mit Emojis / Smileys angezeigt. Diese können dann direkt in einem Text bzw. im Eingabefeld eingefügt bzw. hinzugefügt werden. Zusätzlich steht noch eine Option bereit, die das Emoji-Fenster automatisch nach jeder Eingabe schließt.
Tastenkombinationen:
| Tastenkombination: |
Kurzbeschreibung: |
| Windowstaste + "." |
Das Fenster mit den Emojis wird angezeigt. |
| Eingabetaste |
Markiertes Emoji übernehmen / einfügen. |
| ESC |
Das Fenster mit den Emojis wird geschlossen. |
| TAB |
Wechselt die Kategorie. |
So geht's (Emoji-Bereich automatisch schließen - Benutzeroberfläche):
- "" > "" (oder Windowstaste + "I")
- Klicken Sie auf das Symbol "".
- Auf der Seite "" klicken Sie auf den Link "".
- Aktivieren bzw. Deaktivieren Sie die Option ""
So geht's (Emoji-Bereich automatisch schließen - Registrierung):
- Starten Sie "%windir%\regedit.exe" bzw. "%windir%\regedt32.exe".
- Klicken Sie sich durch folgende Schlüssel (Ordner) hindurch:
HKEY_CURRENT_USER
Software
Microsoft
Input
Settings
Falls die letzten Schlüssel noch nicht existieren, dann müssen Sie diese erstellen. Dazu klicken Sie mit der rechten Maustaste in das rechte Fenster. Im Kontextmenü wählen Sie "Neu" > "Schlüssel".
- Doppelklicken Sie auf den Schlüssel "EnableExpressiveInputEmojiMultipleSelection".
Falls dieser Schlüssel noch nicht existiert, dann müssen Sie ihn erstellen. Dazu klicken Sie mit der rechten Maustaste in das rechte Fenster. Im Kontextmenü wählen Sie "Neu" > "DWORD-Wert" (REG_DWORD). Als Schlüsselnamen geben Sie "EnableExpressiveInputEmojiMultipleSelection" ein.
- Ändern Sie den Wert ggf. auf "0" (automatisch schließen) oder "1" (manuell schließen).
- Die Änderungen werden ggf. erst nach einem Neustart aktiv.
Hinweise:
- EnableExpressiveInputEmojiMultipleSelection:
0 = Das Fenster mit den Emojis wird nach jeder Eingabe automatisch wieder geschlossen.
1 = Das Fenster mit den Emojis muss manuell durch den Benutzer geschlossen werden. (Standard)
- Ändern Sie bitte nichts anderes in der Registrierungsdatei. Dies kann zur Folge haben, dass Windows und/oder Anwendungsprogramme nicht mehr richtig arbeiten.
Versionshinweis:
- Diese Einstellung gilt erst ab Windows 10 Version 1803.
|