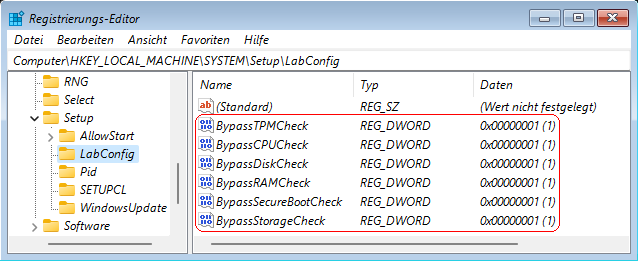|
Während der ersten Schritte bei einer Neuinstallation (entweder nach der Eingabe des "Procuct Keys" oder der Editionsauswahl) von Windows 11 werden die Mindestanforderungen des Geräts überprüft. Dabei wird u.a. der Prozessor, der Arbeitsspeicher, der Sicherheitschip oder der Speicherplatz geprüft. Sind nicht alle Mindestanforderungen erfüllt, so erhält der Benutzer eine entsprechende Meldung und die Installation kann nicht fortgesetzt werden. Die Überprüfung der einzelnen Komponenten lässt sich auch deaktivieren bzw. umgehen.
Die genauen und aktuellen Systemanforderungen sind auf folgender Webseite zu finden: https://aka.ms/WindowsSysReq
So geht's (Überprüfung deaktivieren):
- Bei der Meldung "" drücken Sie die Tastenkombination "" + "". Es öffnet sich die Eingabeaufforderung.
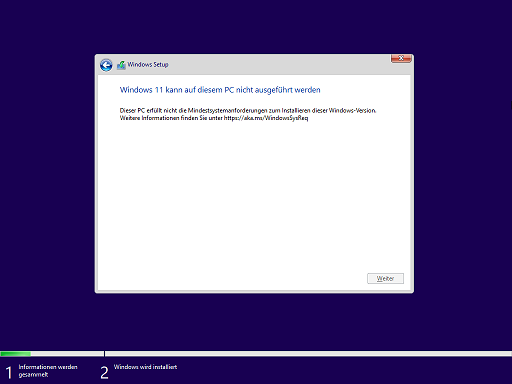
- Geben Sie als Befehl "" ein und drücken die Eingabetaste. Erstellen Sie die erforderlichen Registrierungsschlüssel (siehe nachstehend).
Alternativ können Sie eine fertige Registrierungsdatei mit dem Befehl "" direkt importieren.
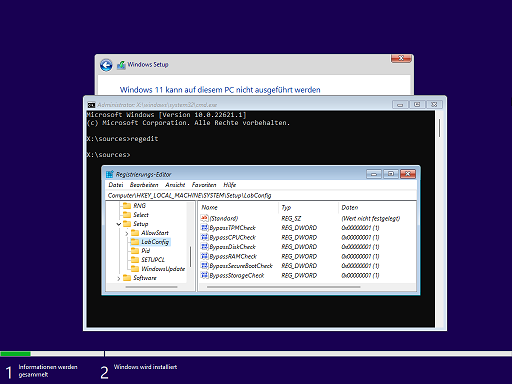
- Klicken Sie auf die Schaltfläche "" (links oben in der Titelleiste).
Je nach Installationsmedium wird zurück zur Windows-Aktivierung oder zur Editions-Auswahl gesprungen.
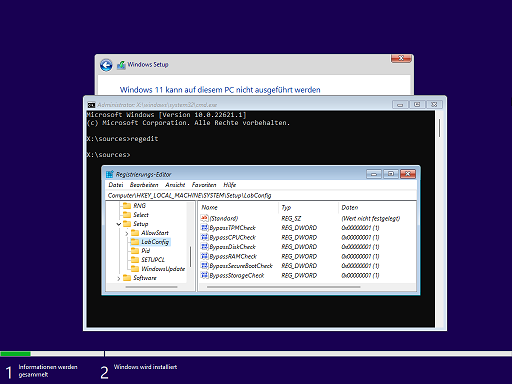
- Klicken Sie erneut auf die Schaltfläche "".
Die Überprüfung der Mindestanforderungen wird übersprungen und Windows 11 kann auf dem Gerät installiert werden.
So geht's (Registrierungsschlüssel zur Deaktivierung):
- Starten Sie "%windir%\regedit.exe" bzw. "%windir%\regedt32.exe".
- Klicken Sie sich durch folgende Schlüssel (Ordner) hindurch:
HKEY_LOCAL_MACHINE
SYSTEM
Setup
LabConfig
Falls die letzten Schlüssel noch nicht existieren, dann müssen Sie diese erstellen. Dazu klicken Sie mit der rechten Maustaste in das rechte Fenster. Im Kontextmenü wählen Sie "Neu" > "Schlüssel".
- Überprüfung des Prozessors / CPU deaktivieren:
- Doppelklicken Sie auf den Schlüssel "BypassCPUCheck".
Falls dieser Schlüssel noch nicht existiert, dann müssen Sie ihn erstellen. Dazu klicken Sie mit der rechten Maustaste in das rechte Fenster. Im Kontextmenü wählen Sie "Neu" > "DWORD-Wert" (REG_DWORD). Als Schlüsselnamen geben Sie "BypassCPUCheck" ein.
- Ändern Sie den Wert ggf. von "0" (überprüfen) auf "1" (nicht überprüfen).
- Überprüfung der Datenträgergröße deaktivieren:
- Doppelklicken Sie auf den Schlüssel "BypassCPUCheck" (REG_DWORD). Falls dieser Schlüssel noch nicht existiert, dann müssen Sie ihn erstellen.
- Ändern Sie den Wert ggf. von "0" (überprüfen) auf "1" (nicht überprüfen).
- Überprüfung des Arbeitsspeichers deaktivieren:
- Doppelklicken Sie auf den Schlüssel "BypassRAMCheck" (REG_DWORD). Falls dieser Schlüssel noch nicht existiert, dann müssen Sie ihn erstellen.
- Ändern Sie den Wert ggf. von "0" (überprüfen) auf "1" (nicht überprüfen).
- Überprüfung des sicheren Starts deaktivieren:
- Doppelklicken Sie auf den Schlüssel "BypassSecureBootCheck" (REG_DWORD). Falls dieser Schlüssel noch nicht existiert, dann müssen Sie ihn erstellen.
- Ändern Sie den Wert ggf. von "0" (überprüfen) auf "1" (nicht überprüfen).
- Überprüfung des Storage-Geräts (Speichergerät) deaktivieren:
- Doppelklicken Sie auf den Schlüssel "BypassStorageCheck" (REG_DWORD). Falls dieser Schlüssel noch nicht existiert, dann müssen Sie ihn erstellen.
- Ändern Sie den Wert ggf. von "0" (überprüfen) auf "1" (nicht überprüfen).
- Überprüfung des Sicherheitschips (TPM) deaktivieren:
- Doppelklicken Sie auf den Schlüssel "BypassTPMCheck" (REG_DWORD). Falls dieser Schlüssel noch nicht existiert, dann müssen Sie ihn erstellen.
- Ändern Sie den Wert ggf. von "0" (überprüfen) auf "1" (nicht überprüfen).
- Die Änderungen werden ggf. erst nach einem Neustart aktiv.
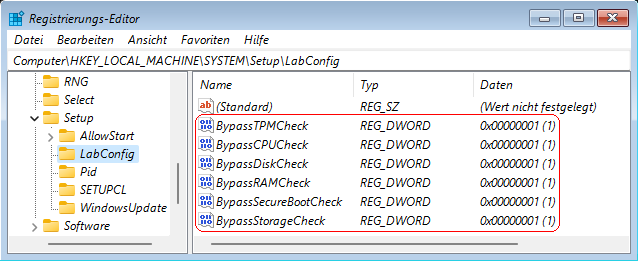
Registrierungsdatei ("Bypass.reg"):
Windows Registry Editor Version 5.00
[HKEY_LOCAL_MACHINE\SYSTEM\Setup\LabConfig]
"BypassCPUCheck"=dword:00000001
"BypassDiskCheck"=dword:00000001
"BypassRAMCheck"=dword:00000001
"BypassSecureBootCheck"=dword:00000001
"BypassStorageCheck"=dword:00000001
"BypassTPMCheck"=dword:00000001
Hinweise:
- BypassCPUCheck:
0 = Die Mindestanforderungsüberprüfung an den Prozessor / die CPU wird durchgeführt. (Standard)
1 = Die Mindestanforderungsüberprüfung an den Prozessor / die CPU wird nicht durchgeführt.
- BypassDiskCheck:
0 = Die Mindestanforderungsüberprüfung an die Datenträgergröße wird durchgeführt. (Standard)
1 = Die Mindestanforderungsüberprüfung an die Datenträgergröße wird nicht durchgeführt.
- BypassRAMCheck:
0 = Die Mindestanforderungsüberprüfung an den Arbeitsspeicher (RAM) wird durchgeführt. (Standard)
1 = Die Mindestanforderungsüberprüfung an den Arbeitsspeicher (RAM) wird nicht durchgeführt.
- BypassSecureBootCheck:
0 = Die Mindestanforderungsüberprüfung an den sicheren Start (Secure Boot) wird durchgeführt. (Standard)
1 = Die Mindestanforderungsüberprüfung an den sicheren Start (Secure Boot) wird nicht durchgeführt.
- BypassStorageCheck:
0 = Die Mindestanforderungsüberprüfung an das Storage-Geräts wird durchgeführt. (Standard)
1 = Die Mindestanforderungsüberprüfung an das Storage-Geräts wird nicht durchgeführt.
- BypassTPMCheck:
0 = Die Mindestanforderungsüberprüfung an den Sicherheitschips (TPM) wird durchgeführt. (Standard)
1 = Die Mindestanforderungsüberprüfung an den Sicherheitschips (TPM) wird nicht durchgeführt.
- Ändern Sie bitte nichts anderes in der Registrierungsdatei. Dies kann zur Folge haben, dass Windows und/oder Anwendungsprogramme nicht mehr richtig arbeiten.
Versionshinweis:
Querverweis:
|