Dienstag, 16.09.2025 (CEST) um 07:31 Uhr
News:
Herzlich Willkommen bei Windowspage. Alles rund um Windows.
|
Detailbeschreibung
|
|
Betriebssystem: Windows 7
|
|
Es können unter den Suchergebnissen im Abschnitt "Erneut suchen in" von Windows-Explorer oder im Startmenü zusätzlich Bibliotheken oder Suchconnectoren hinzugefügt werden. Der Benutzer kann dadurch die Suche auf einer anderen Seite bzw. Bereich wiederholen. Bis zu fünf zusätzliche Einträge / Optionen / Auswahlmöglichkeiten unterstützt Windows-Explorer. Im Startmenü können maximal vier Einträge angezeigt werden (abzüglich "Weitere Ergebnisse anzeigen" und ggf. "Internet durchsuchen"). Die Links zu den Bibliotheken bzw. Suchconnectoren haben gegenüber Internetlinks (siehe auch unter Querverweise) Vorrang. So geht's:
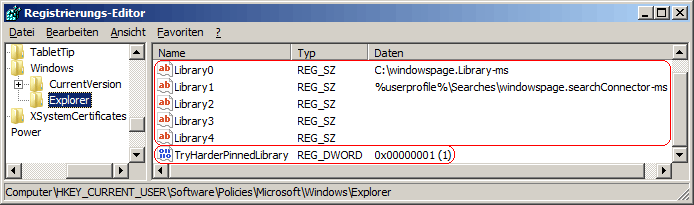 Hinweise:
Querverweise: |
| Tipps für Windows 7 | |
|
|