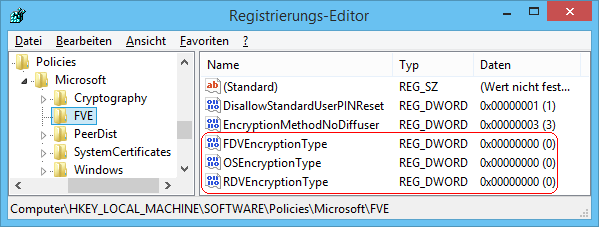|
Der BitLocker-Setup-Assistent wird immer dann gestartet, falls für ein (neues) Laufwerk die BitLocker-Laufwerksverschlüsselung aktiviert wird. Vor der Verschlüsselung kann der Benutzer festlegen, auf welche Art der Speicherplatz des Laufwerks verschlüsselt werden soll. Hierzu stehen die beiden Optionen "Nur verwendeter Speicherplatz verschlüsseln (schneller, optimal für neue Computer und Laufwerke)" und "Gesamtes Laufwerk verschlüsseln (langsamer, aber optimal für PC's und Laufwerke, die bereits verwendet werden)" bereit. Bei einer vollständigen Verschlüsselung werden auch gelöschte Daten auf dem Datenträger verschlüsselt. Diese Methode ist im Gegensatz zur Verschlüsselung des belegten Speicherplatzes zwar langsamer, bietet aber eine höhere Sicherheit. Mit den folgenden Schlüsseln in der Registrierung kann die Laufwerksverschlüsselungsart vorgegeben bzw. erzwungen werden.
So geht's:
- Starten Sie ...\windows\regedit.exe bzw. ...\winnt\regedt32.exe.
- Klicken Sie sich durch folgende Schlüssel (Ordner) hindurch:
HKEY_LOCAL_MACHINE
Software
Policies
Microsoft
FVE
Falls die letzten Schlüssel noch nicht existieren, dann müssen Sie diese erstellen. Dazu klicken Sie mit der rechten Maustaste in das rechte Fenster. Im Kontextmenü wählen Sie "Neu" > "Schlüssel".
- Betriebssystemlaufwerk:
- Doppelklicken Sie auf den Schlüssel "OSEncryptionType".
Falls dieser Schlüssel noch nicht existiert, dann müssen Sie ihn erstellen. Dazu klicken Sie mit der rechten Maustaste in das rechte Fenster. Im Kontextmenü wählen Sie "Neu" > "DWORD-Wert" (REG_DWORD). Als Schlüsselnamen geben Sie "OSEncryptionType" ein.
- Ändern Sie den Wert ggf. von "0" (Benutzerauswahl) auf "1" (gesamtes Laufwerk) oder "2" (belegter Speicher).
- Festplattenlaufwerk:
- Doppelklicken Sie auf den Schlüssel "FDVEncryptionType".
Falls dieser Schlüssel noch nicht existiert, dann müssen Sie ihn erstellen. Dazu klicken Sie mit der rechten Maustaste in das rechte Fenster. Im Kontextmenü wählen Sie "Neu" > "DWORD-Wert" (REG_DWORD). Als Schlüsselnamen geben Sie "FDVEncryptionType" ein.
- Ändern Sie den Wert ggf. von "0" (Benutzerauswahl) auf "1" (gesamtes Laufwerk) oder "2" (belegter Speicher).
- Wechseldatenträger:
- Doppelklicken Sie auf den Schlüssel "RDVEncryptionType".
Falls dieser Schlüssel noch nicht existiert, dann müssen Sie ihn erstellen. Dazu klicken Sie mit der rechten Maustaste in das rechte Fenster. Im Kontextmenü wählen Sie "Neu" > "DWORD-Wert" (REG_DWORD). Als Schlüsselnamen geben Sie "RDVEncryptionType" ein.
- Ändern Sie den Wert ggf. von "0" (Benutzerauswahl) auf "1" (gesamtes Laufwerk) oder "2" (belegter Speicher).
- Die Änderungen werden ggf. erst nach einem Neustart aktiv.
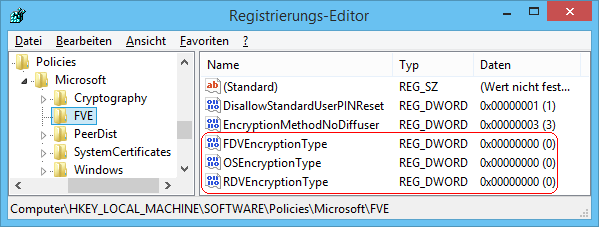
Hinweise:
- OSEncryptionType:
0 = Der Benutzer kann auswählen, wie viel Speicherplatz auf dem Betriebssystemlaufwerk verschlüsselt werden soll. (Standard)
1 = Das gesamte Betriebssystemlaufwerk wird verschlüsselt. Der Schutz aller Daten wird dadurch sichergestellt.
2 = Es wird nur der aktuell verwendete Speicherplatz auf dem Betriebssystemlaufwerk verschlüsselt.
- FDVEncryptionType:
0 = Der Benutzer kann auswählen, wie viel Speicherplatz auf Festplattenlaufwerken verschlüsselt werden soll. (Standard)
1 = Das gesamte Festplattenlaufwerk wird verschlüsselt. Der Schutz aller Daten wird dadurch sichergestellt.
2 = Es wird nur der aktuell verwendete Speicherplatz auf dem entsprechenden Festplattenlaufwerk verschlüsselt.
- RDVEncryptionType:
0 = Der Benutzer kann auswählen, wie viel Speicherplatz auf Wechseldatenträgern verschlüsselt werden soll. (Standard)
1 = Der gesamte Wechseldatenträger wird verschlüsselt. Der Schutz aller Daten wird dadurch sichergestellt.
2 = Es wird nur der aktuell verwendete Speicherplatz auf dem entsprechenden Wechseldatenträger verschlüsselt.
- Ändern Sie bitte nichts anderes in der Registrierungsdatei. Dies kann zur Folge haben, dass Windows und/oder Anwendungsprogramme nicht mehr richtig arbeiten.
Versionshinweis:
- Diese Einstellung gilt erst ab Windows 8.
|