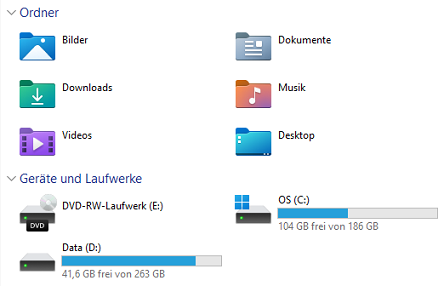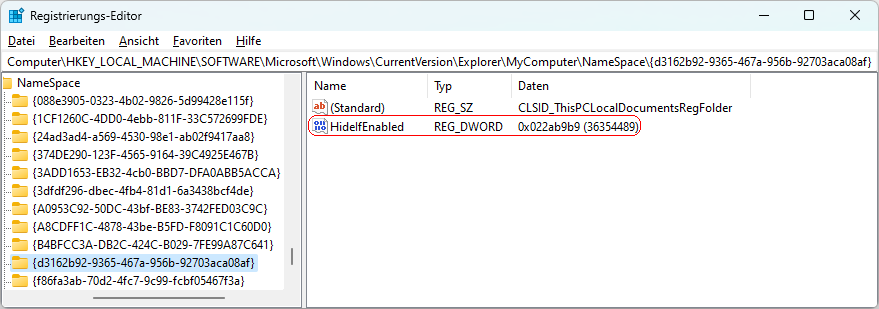|
Auf der Explorer-Seite (rechte Fensterhälfte) werden im Gegensatz zu früheren Versionen nicht mehr die Benutzerordner "Bilder", "Desktop", "Dokumente", "Downloads", "Musik" und "Videos" über den Laufwerken angezeigt. Dies soll zur Verbesserung der Übersichtlichkeit beitragen. Die Benutzerordner stehen im Navigationsbereich (z. B. unter "Schnellzugriff" oder unter dem Benutzerhauptordner) für die Nutzung zur Verfügung.
Die Anzeige der Ordner auf der Explorer-Seite "Dieser PC" lässt sich für alle Benutzer des Geräts wieder aktivieren. Das Verhalten kann dabei individuell für jeden Benutzerorder gesteuert werden.
So geht's:
- Starten Sie "%windir%\regedit.exe" bzw. "%windir%\regedt32.exe".
- Klicken Sie sich durch folgende Schlüssel (Ordner) hindurch:
HKEY_LOCAL_MACHINE
Software
Microsoft
Windows
CurrentVersion
Explorer
MyComputer
NameSpace
[CLSID]
Falls die letzten Schlüssel noch nicht existieren, dann müssen Sie diese erstellen. Dazu klicken Sie mit der rechten Maustaste in das rechte Fenster. Im Kontextmenü wählen Sie "Neu" > "Schlüssel". Ersetzen Sie dabei " [CLSID]" durch den entsprechenden Schlüssel (siehe Tabelle).
- Doppelklicken Sie auf den Schlüssel "HideIfEnabled".
Falls dieser Schlüssel noch nicht existiert, dann müssen Sie ihn erstellen. Dazu klicken Sie mit der rechten Maustaste in das rechte Fenster. Im Kontextmenü wählen Sie "Neu" > "DWORD-Wert" (REG_DWORD). Als Schlüsselnamen geben Sie "HideIfEnabled" ein.
- Ändern Sie den Wert ggf. auf "0" (einblenden) oder "36354489" (ausblenden).
- Die Änderungen werden ggf. erst nach einem Neustart aktiv.
Tabelle mit den CLSID-Schlüsseln:
| CLSID |
Ordner / Bezeichnung |
| {24ad3ad4-a569-4530-98e1-ab02f9417aa8} |
Bilder |
| {B4BFCC3A-DB2C-424C-B029-7FE99A87C641} |
Desktop |
| {d3162b92-9365-467a-956b-92703aca08af} |
Dokumente |
| {088e3905-0323-4b02-9826-5d99428e115f} |
Downloads |
| {3dfdf296-dbec-4fb4-81d1-6a3438bcf4de} |
Musik |
| {f86fa3ab-70d2-4fc7-9c99-fcbf05467f3a} |
Videos |
Hinweise:
- HideIfEnabled:
0 = Der entsprechende Ordner (z. B. "Dokumente") wird auf der Explorer-Seite "Dieser PC" wieder eingeblendet.
36354489 = Der entsprechende Ordner (z. B. "Bilder") wird auf der Explorer-Seite "Dieser PC" ausgeblendet. (Standard)
- Ändern Sie bitte nichts anderes in der Registrierungsdatei. Dies kann zur Folge haben, dass Windows und/oder Anwendungsprogramme nicht mehr richtig arbeiten.
Versionshinweis:
|