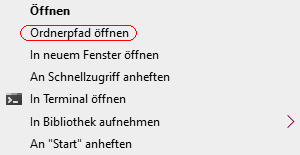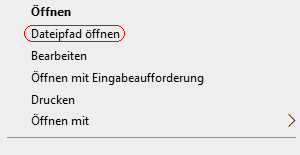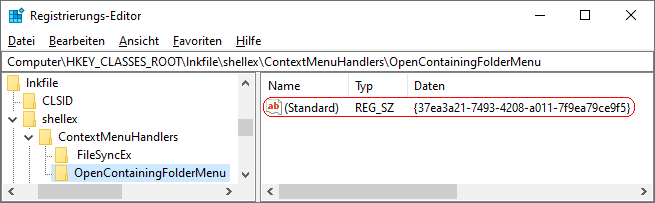|
Bei Verknüpfungen, den Suchergebnissen oder bei den Bibliotheken wird im Kontextmenü (rechte Maustaste) von Dateien und Ordnern zusätzlich der Menüpunkt "Dateipfad öffnen" bzw. "Ordnerpfad öffnen" eingeblendet. Der Menüpunkt öffnet ein neues Explorer-Fenster und zeigt den ursprünglichen / entsprechenden Datei- bzw. Ordnerspeicherort an.
Für alle Benutzer des Geräts lässt sich der Menüpunkt "Ordnerpfad öffnen" bzw. "Dateipfad öffnen" entweder grundsätzlich oder nur für bestimmte Dateien (z. B. Verknüpfungen) bzw. Funktionen (z. B. Dateien und Ordner in den Suchergebnissen) ausblenden.
So geht's:
- Starten Sie "%windir%\regedit.exe" bzw. "%windir%\regedt32.exe".
- Angeheftete Dateien / Ordner [ab Windows 10]:
- Klicken Sie sich durch folgende Schlüssel (Ordner) hindurch:
HKEY_CLASSES_ROOT
PinnedRecentDocument
ShellEx
ContextMenuHandlers
OpenContainingFolderMenu
- Bibliotheken [ab Windows 7]:
- Klicken Sie sich durch folgende Schlüssel (Ordner) hindurch:
HKEY_CLASSES_ROOT
LibraryLocation
ShellEx
ContextMenuHandlers
OpenContainingFolderMenu
- Dateisystemverknüpfung (symbolische Verknüpfung) [ab Windows 7]:
- Klicken Sie sich durch folgende Schlüssel (Ordner) hindurch:
HKEY_CLASSES_ROOT
.symlink
shellex
ContextMenuHandlers
OpenContainingFolderMenu
- Empfohlene Dateien [ab Windows 11]:
- Klicken Sie sich durch folgende Schlüssel (Ordner) hindurch:
HKEY_CLASSES_ROOT
RecommendationsFile
shellex
ContextMenuHandlers
OpenContainingFolderMenu
- Suchergebnisse:
- Klicken Sie sich durch folgende Schlüssel (Ordner) hindurch:
HHEY_CLASSES_ROOT
Results
shellex
ContextMenuHandlers
OpenContainingFolderMenu
- Verknüpfungen (lnk-Datei):
- Klicken Sie sich durch folgende Schlüssel (Ordner) hindurch:
HHEY_CLASSES_ROOT
lnkfile
shellex
ContextMenuHandlers
OpenContainingFolderMenu
- Zuletzt geöffnete Dateien / Ordner [ab Windows 10]:
- Klicken Sie sich durch folgende Schlüssel (Ordner) hindurch:
HHEY_CLASSES_ROOT
RecentDocument
shellex
ContextMenuHandlers
OpenContainingFolderMenu
- Doppelklicken Sie auf den Schlüssel "(Standard)" (REG_SZ).
- Menüeintrag hinzufügen:
- Geben Sie als Wert die Zeichenfolge "{37ea3a21-7493-4208-a011-7f9ea79ce9f5}" ein.
- Menüeintrag entfernen:
- Entfernen Sie die Zeichenfolge "{37ea3a21-7493-4208-a011-7f9ea79ce9f5}" (leere Zeichenfolge).
- Die Änderungen werden ggf. erst nach einem Neustart aktiv.
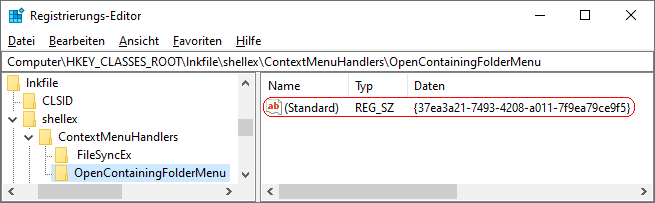
Registrierungsdatei (Menüeinträge hinzufügen):
Windows Registry Editor Version 5.00
[HKEY_CLASSES_ROOT\.symlink\shellex\ContextMenuHandlers\OpenContainingFolderMenu]
@="{37ea3a21-7493-4208-a011-7f9ea79ce9f5}"
[HKEY_CLASSES_ROOT\LibraryLocation\ShellEx\ContextMenuHandlers\OpenContainingFolderMenu]
@="{37ea3a21-7493-4208-a011-7f9ea79ce9f5}"
[HKEY_CLASSES_ROOT\lnkfile\shellex\ContextMenuHandlers\OpenContainingFolderMenu]
@="{37ea3a21-7493-4208-a011-7f9ea79ce9f5}"
[HKEY_CLASSES_ROOT\PinnedRecentDocument\ShellEx\ContextMenuHandlers\OpenContainingFolderMenu]
@="{37ea3a21-7493-4208-a011-7f9ea79ce9f5}"
[HKEY_CLASSES_ROOT\RecentDocument\ShellEx\ContextMenuHandlers\OpenContainingFolderMenu]
@="{37ea3a21-7493-4208-a011-7f9ea79ce9f5}"
[HKEY_CLASSES_ROOT\RecommendationsFile\ShellEx\ContextMenuHandlers\OpenContainingFolderMenu]
@="{37ea3a21-7493-4208-a011-7f9ea79ce9f5}"
[HKEY_CLASSES_ROOT\Results\ShellEx\ContextMenuHandlers\OpenContainingFolderMenu]
@="{37ea3a21-7493-4208-a011-7f9ea79ce9f5}"
Registrierungsdatei (Menüeinträge entfernen):
Windows Registry Editor Version 5.00
[-HKEY_CLASSES_ROOT\.symlink\shellex\ContextMenuHandlers\OpenContainingFolderMenu]
[-HKEY_CLASSES_ROOT\LibraryLocation\ShellEx\ContextMenuHandlers\OpenContainingFolderMenu]
[-HKEY_CLASSES_ROOT\lnkfile\shellex\ContextMenuHandlers\OpenContainingFolderMenu]
[-HKEY_CLASSES_ROOT\PinnedRecentDocument\ShellEx\ContextMenuHandlers\OpenContainingFolderMenu]
[-HKEY_CLASSES_ROOT\RecentDocument\ShellEx\ContextMenuHandlers\OpenContainingFolderMenu]
[-HKEY_CLASSES_ROOT\RecommendationsFile\ShellEx\ContextMenuHandlers\OpenContainingFolderMenu]
[-HKEY_CLASSES_ROOT\Results\ShellEx\ContextMenuHandlers\OpenContainingFolderMenu]
Hinweise:
- {37ea3a21-7493-4208-a011-7f9ea79ce9f5}:
[entfernt] = Die Menüeinträge "Dateipfad öffnen" und "Ordnerpfad öffnen" werden im Kontextmenü nicht mehr angezeigt.
[vorhanden] = Die Menüeinträge "Dateipfad öffnen" und "Orderpfad öffnen" werden im Kontextmenü angezeigt. (Standard)
- Ändern Sie bitte nichts anderes in der Registrierungsdatei. Dies kann zur Folge haben, dass Windows und/oder Anwendungsprogramme nicht mehr richtig arbeiten.
|