|
Ein Gastkonto (Guest) ist ein lokales Konto für Benutzer, die über kein permanentes / dauerhaftes Konto auf dem Gerät oder in der Domain verfügen. Es ermöglicht Personen (Gast / Besucher) das Gerät zu verwenden, ohne Zugriff auf persönlichen Dateien zu besitzen. Benutzer, die beim Gastkonto angemeldet sind, können keine Apps installieren, keine Windows Store-Apps öffnen, keine Hardware installieren und keine (Windows-) Einstellungen ändern. In neuren Versionen von Windows 10 kann das integrierte Gastkonto nicht mehr aktiviert werden. Durch das manuelle Hinzufügen eines Gastkontos kann diese Einschränkung umgangen werden.
So geht's (alle Versionen):
- "" > "" > "" (oder "" starten)
- Geben Sie den Befehl "" ein und drücken die Eingabetaste.
- Für die Kennworteingabe geben Sie "" ein und drücken die Eingabetaste.
- Geben Sie nun das Kennwort ein und drücken die Eingabetaste.
- Wiederholen Sie das Kennwort und drücken die Eingabetaste.
- Als Befehl geben Sie "" ein und drücken die Eingabetaste.
- Nun geben Sie als Befehl "" ein und drücken die Eingabetaste.
So geht's (Pro, Enterprise und Education):
- Starten Sie die Konsole "" (Lokale Benutzer und Gruppen).
- Klicken Sie auf den Ordner "".
- Wählen Sie im Menü "" > "" aus.
- Dialog "Neuer Benutzer":
- Im Feld "" tragen Sie den Namen "" ein.
- Als "" geben Sie "" ein.
- Den Text "" tragen Sie im Feld "" ein.
- Aktivieren Sie ggf. die Option "" und "".
- Klicken Sie auf die Schaltfläche "" und anschließend auf die Schaltfläche "".
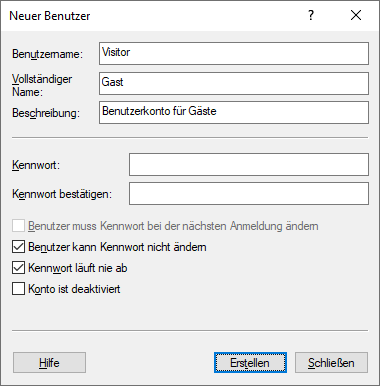
- Doppelklicken Sie auf den gerade neu erstellen Benutzer ("").
- Dialog "Eigenschaften":
- Auf der Registerkarte "" markieren Sie den Eintrag "".
- Klicken Sie auf die Schaltfläche "".
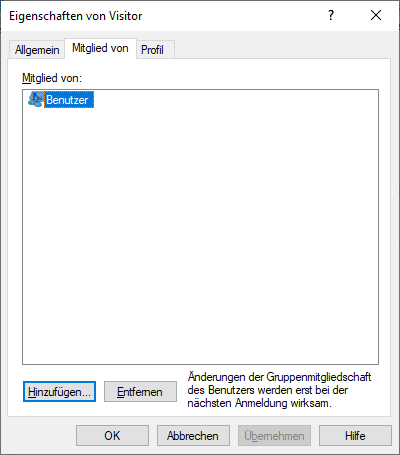
- Nun klicken Sie auf die Schaltfläche "".
- Im Feld neben der Schaltfläche "" geben Sie "" ein.
- Klicken Sie auf die Schaltfläche "".
- Übernehmen Sie die Gäste-Gruppe mit "".
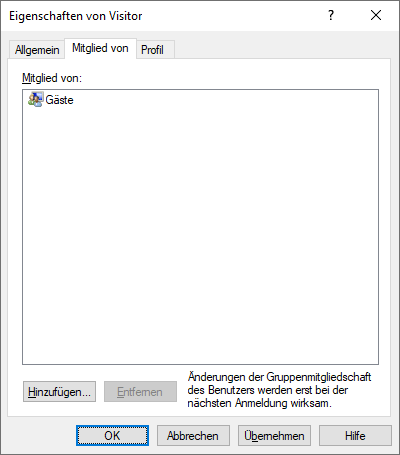
- Klicken Sie auf "".
Hinweise:
- Für die Erstellung eines Benutzerkontonamens sind erweiterte administrative Rechte erforderlich ("").
- Anstelle von "Visitor" als Benutzerkononamen kann auch jeder andere Name verwendet werden (Z. B. "").
- Der Gast-Benutzer lässt sich mit dem Befehl "" wieder löschen.
|
