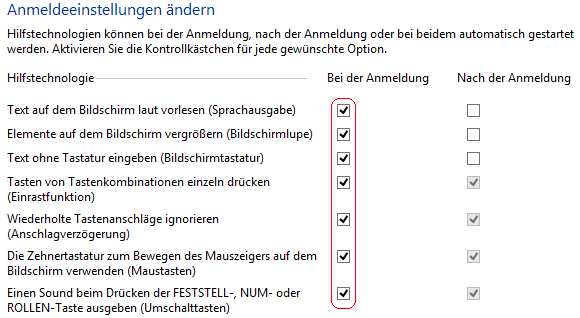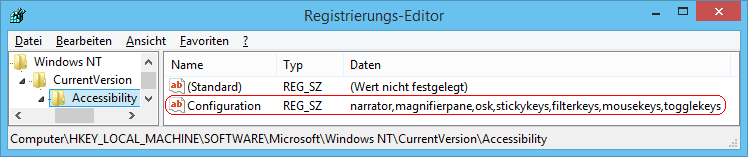|
Auch auf der Anmeldeseite können die Eingabehilfen (z. B. Bildschirmlupe, Bildschirmtastatur, usw.) verwendet werden. Die entsprechenden Hilfstechnologien können über die Benutzeroberfläche oder direkt über die Registrierung aktiviert bzw. deaktiviert werden. Dabei stehen für die Anmeldung folgende Technologien / Funktionen bereit:
- Sprachausgabe - Text auf dem Bildschirm vorlesen
- Bildschirmlupe - Elemente auf dem Bildschirm vergrößern
- Bildschirmtastatur - Text ohne angeschlossener Tastatur eingeben
- Einrastfunktion - Tasten von Tastenkombinationen einzeln drücken
- Anschlagverzögerung - Wiederholte Tastenanschläge ignorieren
- Maustasten - Zehnertastatur zum Bewegen der Maus verwenden
- Umschalttasten - Einen Sound beim Drücken der Sondertasten wiedergeben
- Color Filtering - Farbfilter (nur Windows 10)
So geht's (Benutzeroberfläche):
- "" > "" > ""
- Klicken Sie auf den Link "".
- Aktivieren bzw. deaktivieren Sie die gewünschten Optionen:
- Sprachausgabe
- Bildschirmlupe
- Bildschirmtastatur
- Einrastfunktion
- Anschlagverzögerung
- Maustasten
- Umschalttasten
- Color Filtering (nur Windows 10)
- Übernehmen Sie die Änderungen mit "".
So geht's (Benutzeroberfläche Windows 10):
- "" > "" > ""
- Auf der Seite "" aktivieren / deaktivieren Sie die Option "".
- Auf der Seite "" aktivieren / deaktivieren Sie die Option ""
So geht's (Registrierung):
- Starten Sie "%windir%\regedit.exe" bzw. "%windir%\regedt32.exe".
- Klicken Sie sich durch folgende Schlüssel (Ordner) hindurch:
HKEY_LOCAL_MACHINE
Software
Microsoft
Windows NT
CurrentVersion
Accessibility
- Doppelklicken Sie auf den Schlüssel "Configuration".
Falls dieser Schlüssel noch nicht existiert, dann müssen Sie ihn erstellen. Dazu klicken Sie mit der rechten Maustaste in das rechte Fenster. Im Kontextmenü wählen Sie "Neu" > "Zeichenfolge" (REG_SZ). Als Schlüsselnamen geben Sie "Configuration" ein.
- Geben Sie als Zeichenfolge die gewünschten Hilfstechnologien an (siehe Tabelle). Z. B.: "narrator,magnifierpane,osk,stickykeys,filterkeys,mousekeys,togglekeys"
- Die Änderungen werden ggf. erst nach einem Neustart aktiv.
Hilfstechnologien:
| Schlüssel |
Beschreibung |
| narrator |
Sprachausgabe |
| magnifierpane |
Bildschirmlupe |
| osk |
Bildschirmtastatur |
| stickykeys |
Einrastfunktion |
| filterkeys |
Anschlagverzögerung |
| mousekeys |
Maustasten |
| togglekeys |
Umschalttasten |
| colorfiltering |
Color Filtering (Windows 10) |
Hinweise:
- Configuration:
Legt die Liste mit den Hilfstechnologien (Eingabehilfen) bei der Anmeldung fest. Jede Technologie / Funktion muss mit einem Komma getrennt werden. Z. B.: "narrator,magnifierpane,osk". Bei einer leeren Zeichenfolge sind alle Eingabehilfen deaktiviert.
- Ändern Sie bitte nichts anderes in der Registrierungsdatei. Dies kann zur Folge haben, dass Windows und/oder Anwendungsprogramme nicht mehr richtig arbeiten.
Versionshinweis:
- Die Eingabehilfen auf der Anmeldeseite können erst ab Windows 8.1 verwendet werden.
|