|
Mit den sogenannten "virtuellen Desktops" stehen dem Benutzer mehrere Desktop-Oberflächen zur Verfügung. Dadurch lassen sich Apps, Programme und Ordner auf verschiedenen Desktops anzeigen und müssen z. B. zwecks Übersichtlichkeit nicht minimiert werden. Der Wechsel zwischen den Desktops erfolgt entweder per Maus, per Tastenkombination oder bei Touchbildschirm mit einer Wischbewegung.
So geht's (Virtuellen Desktop erstellen):
- Klicken Sie in der Taskleiste auf das Symbol "" (neben der Suche) oder Windowstaste + Tabulatortaste drücken.
- Unten rechts (auf dem Desktop) wird die Schaltfläche "" angezeigt.
- Mit einem Mausklick wird ein neuer virtueller Desktop geöffnet.

So geht's (Virtuellen Desktop schließen):
- Klicken Sie in der Taskleiste auf das Symbol "" (neben der Suche) oder Windowstaste + Tabulatortaste drücken.
- Wählen Sie den zu schließenden Desktop mit dem Mauszeiger aus.
- Nun klicken Sie auf das angezeigte Symbol zum Schließen ("").
So geht's (Virtuellen Desktop wechseln):
- Klicken Sie in der Taskleiste auf das Symbol "" (neben der Suche) oder Windowstaste + Tabulatortaste drücken.
- Alle virtuellen Desktops werden über der Taskleiste angezeigt.
- Mit der Maus klicken Sie auf den gewünschten Desktop (z. B.: '').
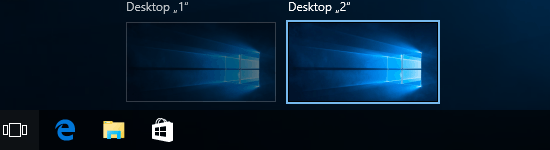
So geht's (Fenster in anderen virtuellen Desktop verschieben):
- Klicken Sie in der Taskleiste auf das Symbol "" (neben der Suche) oder Windowstaste + Tabulatortaste drücken.
- Wählen Sie mit der Mauszeiger einen virtuellen Desktop aus (z. B.: '').
- Im oberen Bereich wird eine Vorschau des Desktops mit allen geöffneten Fenstern angezeigt.
- Klicken Sie mit der rechten Maustaste auf das gewünschte Fenster / Programm.
- Im Kontextmenü wählen Sie "" und dann den entsprechenden Desktop (z. B. '').

Tastenkombinationen:
| Tastenkombination: |
Kurzbeschreibung: |
| Windowstaste + Tab |
Es wird die Taskansicht geöffnet (Verwaltung der virtuellen Desktops). |
| Windowstaste + Strg + D |
Ein neuer virtueller Desktop wird erstellt und angezeigt. |
| Windowstaste + Strg + F4 |
Der virtuelle Desktop wird geschlossen (mehr als ein Desktop).
Geöffnete Fenster werden zum nächsten Desktop verschoben. |
| Windowstaste + Strg + Pfeil "Links" |
Wechselt auf den vorhergehenden Desktop (in der Reihenfolge). |
| Windowstaste + Strg + Pfeil "Rechts" |
Wechselt auf den nächsten Desktop (in der Reihenfolge). |
Hinweise:
- Auch nach einer An- und Abmeldung stehen die virtuellen Desktops dem Benutzer zur Verfügung.
- Für alle virtuellen Desktops gelten die gleichen Einstellungen (Hintergrundbild, Symbole, Taskleiste, usw.).
|