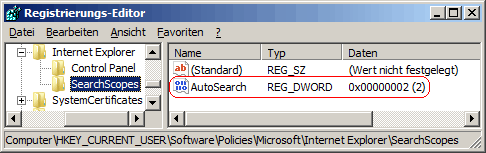|
Die Adressleiste kann neben der Eingabe von Internetadressen auch für die Suche verwendet werden (falls nicht deaktiviert). Der Benutzer kann die Sucheinstellung über die Schaltfläche "Einstellungen" im Abschnitt "Suchen" auf der Registerseite "Allgemein" unter den Internetoptionen entsprechend anpassen. Dieser Schlüssel in der Registrierung blendet die Option "In Adressleiste suchen" (unter "Suchanbieter" im Dialog "Add-Ons verwalten") aus und legt das Verhalten bei der Suche in der Adressleiste fest.
So geht's:
- Starten Sie ...\windows\regedit.exe bzw. ...\winnt\regedt32.exe.
- Klicken Sie sich durch folgende Schlüssel (Ordner) hindurch:
HKEY_CURRENT_USER
Software
Policies
Microsoft
Internet Explorer
SearchScopes
Falls die letzten Schlüssel noch nicht existieren, dann müssen Sie diese erstellen. Dazu klicken Sie mit der rechten Maustaste in das rechte Fenster. Im Kontextmenü wählen Sie "Neu" > "Schlüssel".
- Doppelklicken Sie auf den Schlüssel "AutoSearch".
Falls dieser Schlüssel noch nicht existiert, dann müssen Sie ihn erstellen. Dazu klicken Sie mit der rechten Maustaste in das rechte Fenster. Im Kontextmenü wählen Sie "Neu" > "DWORD-Wert" (REG_DWORD). Als Schlüsselnamen geben Sie "AutoSearch" ein.
- Ändern Sie den Wert ggf. auf "0" (nicht suchen), "1" (Hauptfenster anzeigen) oder "2" (Top-Ergebnis).
- Die Änderungen werden ggf. erst nach einem Neustart aktiv.
Hinweise:
- AutoSearch:
0 = Es wird keine Suche in der Adressleiste ausgeführt. Es kann aber das Suchfeld genutzt werden.
1 = Bei einer Suche in der Adressleiste werden die Suchergebnisse im Hauptfenster ausgegeben.
2 = Bei einer Suche in der Adressleiste wird automatisch zum Top-Suchergebnis navigiert.
- Damit der Benutzer die Option wieder selbst konfigurieren kann, müssen Sie den Schlüssel "AutoSearch" wiederum löschen. Klicken Sie dazu auf den Schlüssel und drücken die Taste "Entf".
- Ändern Sie bitte nichts anderes in der Registrierungsdatei. Dies kann zur Folge haben, dass Windows und/oder Anwendungsprogramme nicht mehr richtig arbeiten.
|