|
Detailbeschreibung
|
||||||||||||||||||||||||||||||||||
|
Betriebssystem: Windows Vista, Windows 7, Windows 8, Windows 10, Windows 11
|
||||||||||||||||||||||||||||||||||
|
Falls Programme nicht korrekt funktionieren und eigentlich für ältere Betriebssystem entwicklet worden sind, dann kann ein Benutzer das Programm in einem angegeben Kompatibilitätsmodus starten. Für die Konfiguration steht (sofern zugelassen) die Registerkarte "Kompatibilität" bei ausführbaren Programmen (EXE-Datei) im Dialog "Eigenschaften" bereit. 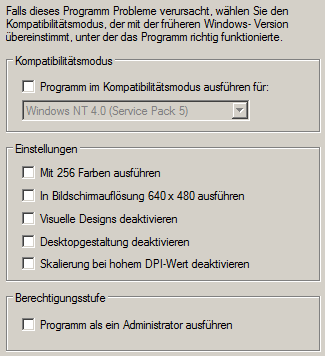 Auch bei der Ausführung von Programmen in der Eingabeaufforderung oder Windows PowerShell kann ein Kompatibilitätsmodus eingestellt werden. Hierfür steht die undokumentierte Systemumgebungsvariable "__COMPAT_LAYER" bereit. Im Gegensatz zur grafischen Benutzeroberfläche werden einige weitere / zusätzliche Einstellungen unterstützt (Abhängig von der Windows-Version). Eine nützliche / interessante Einstellung ist, dass die automatische Anforderung von erweiterten Administratorenrechten (Benutzerkontensteuerung) durch Anwendungen (wie z. B. beim Registrierungs-Editor) deaktiviert werden kann. In diesem Fall wird die Anwendung oder das Installationsprogramm mit den aktuellen Berechtigungen gestartet und ausgeführt. Dies kann u.a. bei der Skriptverarbeitung erforderlich sein. So geht's:
Tabelle mit den Kompatibilitätsangaben (Auszug):
Weitere Beispiele:
Befehlszeilenskript ohne Anzeige der UAC-Eingabeaufforderung: Kopieren Sie den nachfolgenden Inhalt in eine Textdatei und speichern diese als z. B. "StartNoUAC.cmd" ab. Beim Aufruf des Befehlsskript übergeben Sie als ersten Parameter das gewünschte Programm. Z. B.: "StartNoUAC.cmd Regedit.exe" @ECHO OFF Weitere Informationen:
|
||||||||||||||||||||||||||||||||||
| Tipps für Windows Vista, Windows 7, Windows 8, Windows 10, Windows 11 | |
|
|