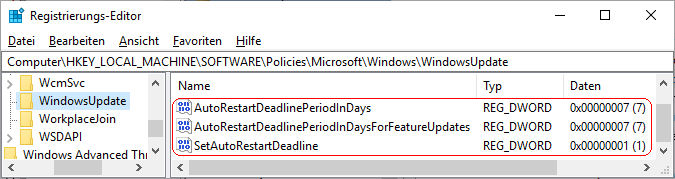|
Einige Updates erfordern nach der Installation einen Neustart. In diesen Fällen versucht Windows Update einen automatischen Neustart außerhalb der Nutzungszeiten auszuführen. Sollte ein Neustart nach Ablauf von 7 Tagen nicht möglich sein, so wird dem Benutzer rechtzeitig eine entsprechende Meldung angezeigt und nach Ablauf der Zeit ein automatischer Neustart durchgeführt. Diese Frist kann für Qualitätsupdates und Funktionsupdates je getrennt verlängert bzw. verkürzt werden.
So geht's:
- Starten Sie "%windir%\regedit.exe" bzw. "%windir%\regedt32.exe".
- Klicken Sie sich durch folgende Schlüssel (Ordner) hindurch:
HKEY_LOCAL_MACHINE
Software
Policies
Microsoft
Windows
WindowsUpdate
Falls die letzten Schlüssel noch nicht existieren, dann müssen Sie diese erstellen. Dazu klicken Sie mit der rechten Maustaste in das rechte Fenster. Im Kontextmenü wählen Sie "Neu" > "Schlüssel".
- Doppelklicken Sie auf den Schlüssel "SetAutoRestartDeadline".
Falls dieser Schlüssel noch nicht existiert, dann müssen Sie ihn erstellen. Dazu klicken Sie mit der rechten Maustaste in das rechte Fenster. Im Kontextmenü wählen Sie "Neu" > "DWORD-Wert" (REG_DWORD). Als Schlüsselnamen geben Sie "SetAutoRestartDeadline" ein.
- Ändern Sie den Wert ggf. von "0" (Standardzeitplan) auf "1" (vorgegebener Zeitplan).
- Zeitfrist für Qualitätsupdates:
- Doppelklicken Sie auf den Schlüssel "AutoRestartDeadlinePeriodInDays".
Falls dieser Schlüssel noch nicht existiert, dann müssen Sie ihn erstellen. Dazu klicken Sie mit der rechten Maustaste in das rechte Fenster. Im Kontextmenü wählen Sie "Neu" > "DWORD-Wert" (REG_DWORD). Als Schlüsselnamen geben Sie "AutoRestartDeadlinePeriodInDays" ein.
- Geben Sie als dezimalen Wert die Anzahl an Tagen ein. Z. B.: "7"
- Zeitfrist für Funktionsupdates:
- Doppelklicken Sie auf den Schlüssel "AutoRestartDeadlinePeriodInDaysForFeatureUpdates".
Falls dieser Schlüssel noch nicht existiert, dann müssen Sie ihn erstellen. Dazu klicken Sie mit der rechten Maustaste in das rechte Fenster. Im Kontextmenü wählen Sie "Neu" > "DWORD-Wert" (REG_DWORD). Als Schlüsselnamen geben Sie "AutoRestartDeadlinePeriodInDaysForFeatureUpdates" ein.
- Geben Sie als dezimalen Wert die Anzahl an Tagen ein. Z. B.: "7"
- Die Änderungen werden ggf. erst nach einem Neustart aktiv.
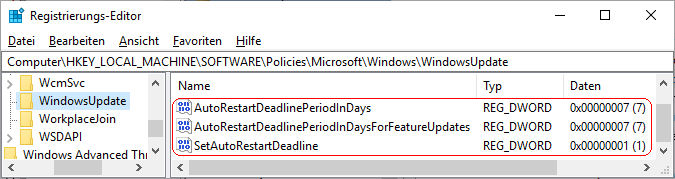
Hinweise:
- SetAutoRestartDeadline:
0 = Das Gerät wird gemäß dem Standardzeitplan außerhalb der Nutzungszeit neu gestartet. (Standard)
1 = Das Gerät wird gemäß den angegebenen Zeitplänen außerhalb der Nutzungszeit neu gestartet.
- AutoRestartDeadlinePeriodInDays:
Legt die Frist in Tagen fest, nach denen ein geplanter Neustart für Qualitätsupdates außerhalb der Nutzungszeit ausgeführt wird. Gültige Werte liegen zwischen "2" und "30". Standard: "7" (Tage)
- AutoRestartDeadlinePeriodInDaysForFeatureUpdates:
Legt die Frist in Tagen fest, nach denen ein geplanter Neustart für Funktionsupdates außerhalb der Nutzungszeit ausgeführt wird. Gültige Werte liegen zwischen "2" und "30". Standard: "7" (Tage)
- Ändern Sie bitte nichts anderes in der Registrierungsdatei. Dies kann zur Folge haben, dass Windows und/oder Anwendungsprogramme nicht mehr richtig arbeiten.
Versionshinweis:
- Diese Einstellung gilt erst ab Windows 10 Version 1703.
Querverweise:
|