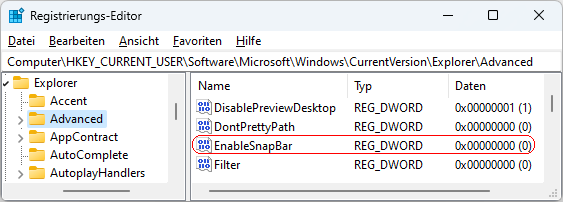|
Mit Hilfe der automatischen Fensteranordnung ("Fenster andocken") kann ein Benutzer die (Desktop-) Fenster durch Ziehen mit einem Zeigergerät (z. B. Maus) in einem bestimmten Layout anordnen (z. B. zwei Fenster mit gleicher Fensterbreite nebeneinander). Wir ein Fenster nach oben gezogen, so wird automatisch ein kleines Fenster mit möglichen Fensterlayouts eingeblendet.
Die Anzeige des Fensters (Leiste) lässt sich über die Benutzeroberfläche oder einer Konfiguration innerhalb der Registrierung je Benutzer deaktivieren.
So geht's (Benuteroberfläche):
- "" > "" > "" (oder Windowstaste + "I" drücken)
- Unter "" klicken Sie auf "".
- Öffnen Sie durch einen Klick den Bereich "".
- Aktivieren bzw. deaktivieren Sie die Option "".
So geht's (Registrierung):
- Starten Sie "%windir%\regedit.exe" bzw. "%windir%\regedt32.exe".
- Klicken Sie sich durch folgende Schlüssel (Ordner) hindurch:
HKEY_CURRENT_USER
Software
Microsoft
Windows
CurrentVersion
Explorer
Advanced
- Doppelklicken Sie auf den Schlüssel "EnableSnapBar".
Falls dieser Schlüssel noch nicht existiert, dann müssen Sie ihn erstellen. Dazu klicken Sie mit der rechten Maustaste in das rechte Fenster. Im Kontextmenü wählen Sie "Neu" > "DWORD-Wert" (REG_DWORD). Als Schlüsselnamen geben Sie "EnableSnapBar" ein.
- Ändern Sie den Wert ggf. auf "0" (nicht anzeigen) oder "1" (anzeigen).
- Die Änderungen werden ggf. erst nach einem Neustart aktiv.
Hinweise:
- EnableSnapBar:
0 = Beim Ziehen eines Fensters wird kein kleines Fenster am oberen Bildschirmrand mit den Fensterlayouts eingeblendet.
1 = Beim Ziehen eines Fensters an den oberen Bildschirmrand wir ein kleines Fenster mit den Fensterlayouts angezeigt. (Standard)
- Ändern Sie bitte nichts anderes in der Registrierungsdatei. Dies kann zur Folge haben, dass Windows und/oder Anwendungsprogramme nicht mehr richtig arbeiten.
Versionshinweis:
- Diese Einstellung gilt erst ab Windows 11 Version 22H2.
Querverweis:
|