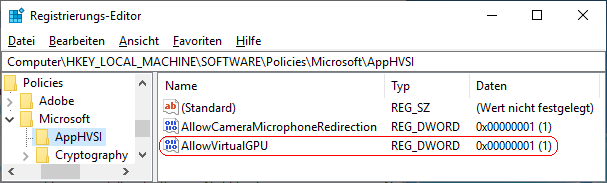|
Die Grafik- und Videoverarbeitung bzw. Grafik- und Videowiedergabe (Rendering) von Windows Defender Application Guard wird softwarebasierend auf dem Prozessor (CPU) ausgeführt. Dieser Prozess / Vorgang kann jedoch auch von einer hochsicheren Hardware (GPUs, Grafikprozessor) übernommen werden. Dadurch wird die Leistung und die Akkulaufzeit, vor allem für die Videowiedergabe und andere grafikintensive Anwendungsfälle, verbessert. Falls keine hochsichere Hardware zum Rendern von Grafiken angeschlossen ist, dann greift Windows Defender Application Guard automatisch auf das softwarebasierte Rendering zurück.
So geht's:
- Starten Sie "%windir%\regedit.exe" bzw. "%windir%\regedt32.exe".
- Klicken Sie sich durch folgende Schlüssel (Ordner) hindurch:
HKEY_LOCAL_MACHINE
Software
Policies
Microsoft
AppHVSI
Falls die letzten Schlüssel noch nicht existieren, dann müssen Sie diese erstellen. Dazu klicken Sie mit der rechten Maustaste in das rechte Fenster. Im Kontextmenü wählen Sie "Neu" > "Schlüssel".
- Doppelklicken Sie auf den Schlüssel "AllowVirtualGPU".
Falls dieser Schlüssel noch nicht existiert, dann müssen Sie ihn erstellen. Dazu klicken Sie mit der rechten Maustaste in das rechte Fenster. Im Kontextmenü wählen Sie "Neu" > "DWORD-Wert" (REG_DWORD). Als Schlüsselnamen geben Sie "AllowVirtualGPU" ein.
- Ändern Sie den Wert ggf. von "0" (Software) auf "1" (Hardware).
- Die Änderungen werden ggf. erst nach einem Neustart aktiv.
Hinweise:
- AllowVirtualGPU:
0 = Es wird eine auf softwarebasierende Video- und Grafikverarbeitung (CPU) ausgeführt. (Standard)
1 = Die Video- und Grafikverarbeitung wird auf unterstützter hochsicherer Hardware (GPU) ausgeführt.
- Ändern Sie bitte nichts anderes in der Registrierungsdatei. Dies kann zur Folge haben, dass Windows und/oder Anwendungsprogramme nicht mehr richtig arbeiten.
Versionshinweis:
- Windows Defender Application Guard steht erst ab Windows 10 Pro Version 1803 (mit entsprechender Hardware) zur Verfügung.
|