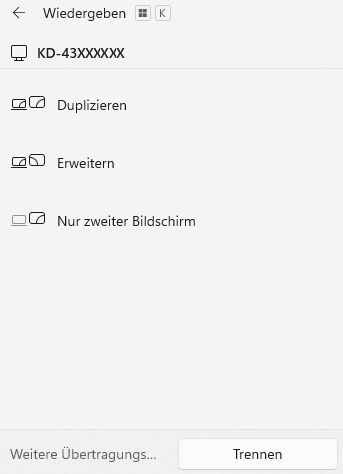|
Miracast ist ein drahtloser Standard (Wi-Fi, WLAN) welcher die Übertragung von Bildschirminhalten zwischen zwei Geräten mit unterschiedlichen oder gleichen (Betriebs-) Systemen ermöglicht. So kann z. B. der Bildschirminhalt eines Android-Smartphones auf dem Windows-PC bzw. auf dem angeschlossenen Bildschirm ausgegeben werden. Ebenso kann der Inhalt des Bildschirms eines Windows-Rechners auf einem großen Android-TV übertragen werden. Miracast wird von folgenden Systemen unterstützt:
- Android Version 4.2 bis 6.0 (neuere Versionen unterstützen nur Chromecast)
- Windows ab Version 8.1 (entsprechende Treiber werden benötigt)
- Blackberry OS 10
In der Regel ist Miracast zwar vollständig im Windows-Betriebssystem enthalten jedoch nicht aktiviert und funktioniert nicht über Ethernet (LAN). D.h. vor der ersten Verwendung muss Miracast einmal installiert bzw. aktiviert werden.
So geht's (Miracast installieren / aktivieren):
- "" > ("") > "" (oder Windowstaste + "I" drücken)
- "Drahtlose Anzeige" hinzufügen:
- Windows 10:
- Klicken Sie auf das Symbol "".
- In der linken Fensterhälfte klicken Sie auf "".
- Windows 11:
- Auf der Seite "" klicken Sie auf den Bereich "".
- In der rechten Fensterhälfte klicken Sie auf die Schaltfläche "".
- Im Dialog "" wählen Sie die Option "".
- Nun klicken Sie auf die Schaltfläche "".
- Im nächsten Schritt klicken Sie auf die Schaltfläche "".
- Die optionale Funktion "" wird installiert.
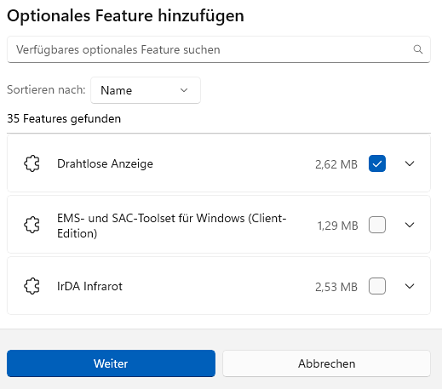
- Berechtigungen einstellen:
- Unter "" kicken Sie auf den Link / Bereich "".
- Ändern Sie die Option "" auf "" oder "".
- Falls erforderlich ändern Sie die Optionen "" und "".
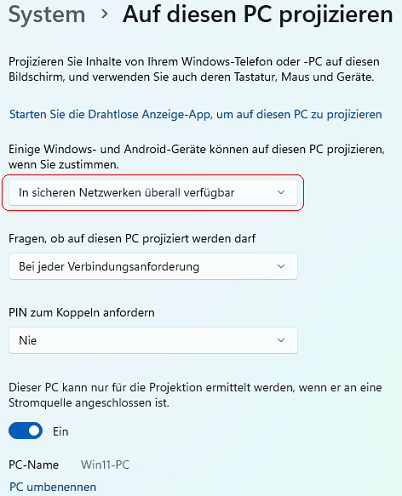
So geht's (Windows- oder Android-Gerät auf dem PC projizieren):
- Automatischer Start:
- Stellen Sie eine Verbindung zum Windows-PC per Miracast her.
- Der Benutzer erhält eine Benachrichtigungsfenster der Bestätigung der Verbindungszulassung.
- Bestätigen Sie die Verbindung mit der Schaltfläche "".
- Die App "" bzw. "" wird gestartet und der übertragene Bildschirm angezeigt.
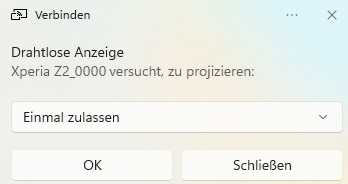
- Manueller Start:
- "" > ("") > "" oder "" ("")
- Stellen Sie eine Verbindung zum Windows-PC per Miracast her.
- Der übertragene Bildschirm wird angezeigt (unabhängig der Einstellung zur Verbindungszulassung unter "").
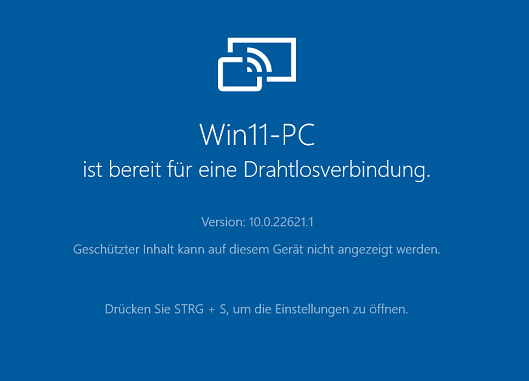
So geht's (PC auf anderes Windows- oder Android-Gerät projizieren):
- "" > ("") > "" (oder Windowstaste + "I" drücken)
- Windows 10:
- Klicken Sie auf das Symbol "".
- In der linken Fensterhälfte klicken Sie nun auf "".
- Im Abschnitt "" bzw. "" klicken Sie auf den Link "" (oder Windowstaste + "K" drücken).
- In der Seitenleiste klicken Sie auf den gewünschten Bildschirm bzw. auf das entsprechende Gerät.
- Windows 11:
- Auf der Seite "" klicken Sie auf den Bereich "".
- Klicken Sie auf den Bereich "".
- Nun klicken Sie neben dem Text "" auf die Schaltfläche "" (oder Windowstaste + "K" drücken).
- Es öffnet sich die Seitenleiste. Im Abschnitt "" wählen Sie den gewünschten Bildschirm bzw. das entsprechende Gerät aus.
- Die Verbindung wird nun hergestellt.
- Anschließend können Sie noch die gewünschte Anzeige einstellen ("", " oder ""). Bei Windows 10 über die Tastenkombination Windowstaste + "P".
Hinweis:
- Auf einem Android-Gerät wird die Funktion u. a. als "" oder "" bezeichnet.
|