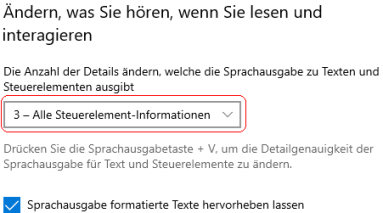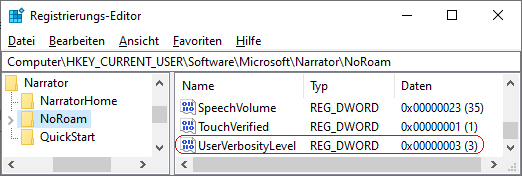|
Die Detailgenauigkeit (Umfang der Informationen) beim Lesen von Text (z. B. Webseite) und beim Interagieren mit Steuerelementen lassen sich über drei verschiedene Möglichkeiten durch den Benutzer konfigurieren:
- Drücken der Sprachausgabetaste + "V".
- Über die Einstellungen der Sprachausgabe (Benutzeroberfläche).
- Änderung des Registrierungsschlüssels (nicht sofort wirksam).
Hilfreich sind die verschiedenen Stufen bei unterschiedlichen Einsatzgebieten. Bei textintensiven Beschreibungen / Artikeln kann z. B. die Stufe 1 verwendet werden, bei Korrekturlesung ist ggf. die Stufe 5 erforderlich.
So geht's (Benutzeroberfläche):
- "" > "" (oder Windowstaste + "I" drücken)
- Klicken Sie auf das Symbol "".
- Auf der Seite "" aktivieren bzw. deaktivieren Sie im Abschnitt "" die Option "".
So geht's (Registrierung):
- Starten Sie "%windir%\regedit.exe" bzw. "%windir%\regedt32.exe".
- Klicken Sie sich durch folgende Schlüssel (Ordner) hindurch:
HKEY_CURRENT_USER
Software
Microsoft
Narrator
NoRoam
Falls die letzten Schlüssel noch nicht existieren, dann müssen Sie diese erstellen. Dazu klicken Sie mit der rechten Maustaste in das rechte Fenster. Im Kontextmenü wählen Sie "Neu" > "Schlüssel".
- Doppelklicken Sie auf den Schlüssel "UserVerbosityLevel".
Falls dieser Schlüssel noch nicht existiert, dann müssen Sie ihn erstellen. Dazu klicken Sie mit der rechten Maustaste in das rechte Fenster. Im Kontextmenü wählen Sie "Neu" > "DWORD-Wert" (REG_DWORD). Als Schlüsselnamen geben Sie "UserVerbosityLevel" ein.
- Ändern Sie den Wert ggf. auf "1" (nur Text), "2" (einige Steuerelement-Infos), "3" (alle Steuerelement-Infos), "4" (einige Textinformationen) oder "5" (alle Textdetails).
- Die Änderungen werden ggf. erst nach einem Neustart aktiv.
Hinweise:
- UserVerbosityLevel:
1 = Es wird nur der Text vorgelesen (keine Details zur Formatierung, keine Ankündigung eines Links).
2 = Es werden einige zusätzliche Steuerelement-Informationen mit ausgegeben (z. B. Ankündigung eines Links).
3 = Es werden alle Steuerelement-Informationen ausgegeben. (Standard)
4 = Es werden einige Textattribute und Textformatierungen (z. B. die Farbe) mit ausgegeben .
5 = Es werden alle Textattribute und Textformatierungen (z. B. Schriftart) mit ausgegeben.
- Ändern Sie bitte nichts anderes in der Registrierungsdatei. Dies kann zur Folge haben, dass Windows und/oder Anwendungsprogramme nicht mehr richtig arbeiten.
|