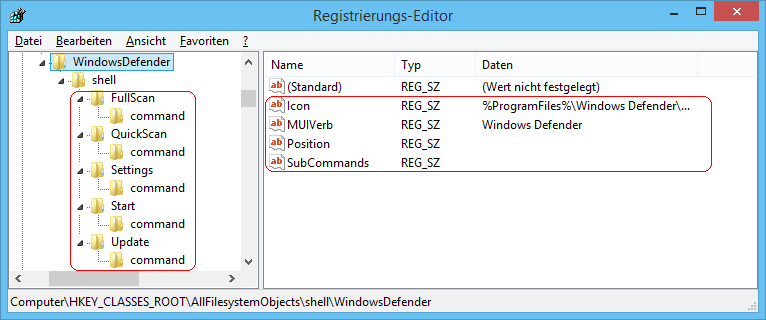|
Windows Defender überprüft im Hintergrund sämtliche Dateien und Prozesse auf mögliche Schadprogramme. Die Definitionsupdates werden über Windows-Update bereitgestellt. Im Rahmen der Wartungsarbeiten wird eine Überprüfung der gespeicherten Daten durchgeführt. Ein Benutzereingriff ist in der Regel nicht erforderlich. Daher gibt es auch keine Kontextmenüeinträge so wie in älteren Versionen (vor Windows 8). Mit Hilfe der Registrierung lässt sich aber ein kleines Menü mit den wichtigsten Funktionen nachrüsten. Es steht dann bei allen Dateisystemobjekten (Laufwerke, Dateien, Verknüpfungen) bereit.
So geht's:
- Starten Sie ...\windows\regedit.exe bzw. ...\winnt\regedt32.exe.
- Klicken Sie sich durch folgende Schlüssel (Ordner) hindurch:
HKEY_CLASSES_ROOT
AllFilesystemObjects
shell
WindowsDefender
Falls der letzte Schlüssel noch nicht existiert, dann müssen Sie diesen erstellen. Dazu klicken Sie mit der rechten Maustaste in das rechte Fenster. Im Kontextmenü wählen Sie "Neu" > "Schlüssel".
- Erstellen Sie eine neue Zeichenfolge mit dem Namen "SubCommands". Klicken Sie dazu mit der rechten Maustaste in das rechte Fenster. Im Kontextmenü wählen Sie "Neu" > "Zeichenfolge" (REG_SZ).
- Für den Hauptmenüname erstellen Sie erneut eine neue Zeichenfolge (REG_SZ). Als Schlüsselnamen geben Sie "MUIVerb" ein.
- Doppelklicken Sie auf den Schlüssel und geben als Zeichenfolge die Bezeichnung ein. Z. B.: "Windows Defender"
- Für das Symbol vor dem Menüeintrag erstellen Sie eine neue Zeichenfolge (REG_SZ) mit dem Schlüsselnamen "Icon".
- Doppelklicken Sie auf den Schlüssel und geben die Zeichenfolge "%ProgramFiles%\Windows Defender\EppManifest.dll" ein.
- Soll die Position des Menüeintrags geändert werden, dann müssen Sie einen Schlüssel (Zeichenfolge, REG_SZ) mit dem Namen "Position" erstellen.
- Als Zeichenfolge geben Sie "Bottom" (unten) oder "Top" (oben) ein.
- Nun erstellen Sie einen neuen Schlüssel mit dem Namen "Shell".
- Untermenü "Defender starten":
- Unter dem Schlüssel "Shell" erstellen Sie einen neuen Schlüssel mit dem Namen "Start".
- Erstellen Sie unter dem gerade erstellten Schlüssel eine neue Zeichenfolge (REG_SZ) mit dem Namen "MUIVerb".
- Doppelklicken Sie auf den Schlüssel und geben als Zeichenfolge die Bezeichnung des Menüeintrags ein. Z. B.: "Defender starten"
- Für das Symbol erstellen Sie einen neuen Schlüssel als Zeichenfolge (REG_SZ) mit dem Namen "Icon".
- Doppelklicken Sie auf den Schlüssel und geben die Zeichenfolge "%ProgramFiles%\Windows Defender\EppManifest.dll" ein.
- Zuletzt müssen Sie einen Schlüssel mit dem Namen "Command" erstellen.
- Doppelklicken Sie auf den Schlüssel "(Standard)" (REG_SZ).
- Als Befehl geben Sie "C:\Program Files\Windows Defender\MSASCui.exe" ein.
- Untermenü "Schnellprüfung":
- Unter dem Schlüssel "Shell" erstellen Sie einen neuen Schlüssel mit dem Namen "QuickScan".
- Erstellen Sie unter dem gerade erstellten Schlüssel eine neue Zeichenfolge (REG_SZ) mit dem Namen "MUIVerb".
- Doppelklicken Sie auf den Schlüssel und geben als Zeichenfolge die Bezeichnung des Menüeintrags ein. Z. B.: "Schnellprüfung"
- Für das Symbol erstellen Sie einen neuen Schlüssel als Zeichenfolge (REG_SZ) mit dem Namen "Icon".
- Doppelklicken Sie auf den Schlüssel und geben die Zeichenfolge "%ProgramFiles%\Windows Defender\EppManifest.dll" ein.
- Zuletzt müssen Sie einen Schlüssel mit dem Namen "Command" erstellen.
- Doppelklicken Sie auf den Schlüssel "(Standard)" (REG_SZ).
- Als Befehl geben Sie "C:\Program Files\Windows Defender\MSASCui.exe -QuickScan" ein.
- Untermenü "Vollprüfung":
- Unter dem Schlüssel "Shell" erstellen Sie einen neuen Schlüssel mit dem Namen "FullScan".
- Erstellen Sie unter dem gerade erstellten Schlüssel eine neue Zeichenfolge (REG_SZ) mit dem Namen "MUIVerb".
- Doppelklicken Sie auf den Schlüssel und geben als Zeichenfolge die Bezeichnung des Menüeintrags ein. Z. B.: "Vollprüfung"
- Für das Symbol erstellen Sie einen neuen Schlüssel als Zeichenfolge (REG_SZ) mit dem Namen "Icon".
- Doppelklicken Sie auf den Schlüssel und geben die Zeichenfolge "%ProgramFiles%\Windows Defender\EppManifest.dll" ein.
- Zuletzt müssen Sie einen Schlüssel mit dem Namen "Command" erstellen.
- Doppelklicken Sie auf den Schlüssel "(Standard)" (REG_SZ).
- Als Befehl geben Sie "C:\Program Files\Windows Defender\MSASCui.exe -FullScan" ein.
- Untermenü "Update":
- Unter dem Schlüssel "Shell" erstellen Sie einen neuen Schlüssel mit dem Namen "Update".
- Erstellen Sie unter dem gerade erstellten Schlüssel eine neue Zeichenfolge (REG_SZ) mit dem Namen "MUIVerb".
- Doppelklicken Sie auf den Schlüssel und geben als Zeichenfolge die Bezeichnung des Menüeintrags ein. Z. B.: "DUpdate"
- Für das Symbol erstellen Sie einen neuen Schlüssel als Zeichenfolge (REG_SZ) mit dem Namen "Icon".
- Doppelklicken Sie auf den Schlüssel und geben die Zeichenfolge "%ProgramFiles%\Windows Defender\EppManifest.dll" ein.
- Zuletzt müssen Sie einen Schlüssel mit dem Namen "Command" erstellen.
- Doppelklicken Sie auf den Schlüssel "(Standard)" (REG_SZ).
- Als Befehl geben Sie "C:\Program Files\Windows Defender\MSASCui.exe -Update" ein.
- Untermenü "Einstellungen":
- Unter dem Schlüssel "Shell" erstellen Sie einen neuen Schlüssel mit dem Namen "Settings".
- Erstellen Sie unter dem gerade erstellten Schlüssel eine neue Zeichenfolge (REG_SZ) mit dem Namen "MUIVerb".
- Doppelklicken Sie auf den Schlüssel und geben als Zeichenfolge die Bezeichnung des Menüeintrags ein. Z. B.: "Einstellungen"
- Für das Symbol erstellen Sie einen neuen Schlüssel als Zeichenfolge (REG_SZ) mit dem Namen "Icon".
- Doppelklicken Sie auf den Schlüssel und geben die Zeichenfolge "%ProgramFiles%\Windows Defender\EppManifest.dll" ein.
- Erstellen Sie erneut eine Zeichenfolge (REG_SZ) mit dem Schlüsselnamen "HasLUAShield".
- Zuletzt müssen Sie einen Schlüssel mit dem Namen "Command" erstellen.
- Doppelklicken Sie auf den Schlüssel "(Standard)" (REG_SZ).
- Als Befehl geben Sie "C:\Program Files\Windows Defender\MSASCui.exe -Settings" ein.
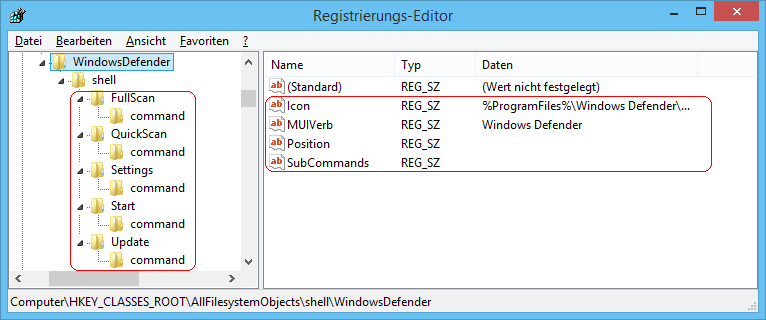
Registrierungsdatei für das Kontextmenü: Windows Registry Editor Version 5.00
[HKEY_CLASSES_ROOT\AllFilesystemObjects\shell\WindowsDefender]
"MUIVerb"="Windows Defender"
"Icon"="%ProgramFiles%\\Windows Defender\\EppManifest.dll"
"Position"=""
"SubCommands"=""
[HKEY_CLASSES_ROOT\AllFilesystemObjects\shell\WindowsDefender\shell]
[HKEY_CLASSES_ROOT\AllFilesystemObjects\shell\WindowsDefender\shell\FullScan]
"MUIVerb"="Vollprüfung"
"Icon"="%ProgramFiles%\\Windows Defender\\EppManifest.dll"
[HKEY_CLASSES_ROOT\AllFilesystemObjects\shell\WindowsDefender\shell\FullScan\command]
@="\"C:\\Program Files\\Windows Defender\\MSASCui.exe\" -FullScan"
[HKEY_CLASSES_ROOT\AllFilesystemObjects\shell\WindowsDefender\shell\QuickScan]
"Icon"="%ProgramFiles%\\Windows Defender\\EppManifest.dll"
"MUIVerb"="Schnellprüfung"
[HKEY_CLASSES_ROOT\AllFilesystemObjects\shell\WindowsDefender\shell\QuickScan\command]
@="\"C:\\Program Files\\Windows Defender\\MSASCui.exe\" -QuickScan"
[HKEY_CLASSES_ROOT\AllFilesystemObjects\shell\WindowsDefender\shell\Settings]
"HasLUAShield"=""
"MUIVerb"="Einstellungen"
"Icon"="%ProgramFiles%\\Windows Defender\\EppManifest.dll"
[HKEY_CLASSES_ROOT\AllFilesystemObjects\shell\WindowsDefender\shell\Settings\command]
@="\"C:\\Program Files\\Windows Defender\\MSASCui.exe\" -Settings"
[HKEY_CLASSES_ROOT\AllFilesystemObjects\shell\WindowsDefender\shell\Start]
"MUIVerb"="Defender starten"
"Icon"="%ProgramFiles%\\Windows Defender\\EppManifest.dll"
[HKEY_CLASSES_ROOT\AllFilesystemObjects\shell\WindowsDefender\shell\Start\command]
@="\"C:\\Program Files\\Windows Defender\\MSASCui.exe"\"
[HKEY_CLASSES_ROOT\AllFilesystemObjects\shell\WindowsDefender\shell\Update]
"Icon"="%ProgramFiles%\\Windows Defender\\EppManifest.dll"
"MUIVerb"="Update"
[HKEY_CLASSES_ROOT\AllFilesystemObjects\shell\WindowsDefender\shell\Update\command]
@="\"C:\\Program Files\\Windows Defender\\MSASCui.exe\" -Update"
Hinweise:
- MUIVerb:
Legt den Namen für einen Menüeintrag fest. Es kann entweder direkt ein Text eingegeben werden oder ein Verweis auf eine Ressource.
- Icon:
Legt das angezeigte Symbol / Icon für den Menüeintrag fest. Es muss der vollständige Pfad und Dateiname angegeben werden.
- Position:
Legt die Position des Menüeintrags fest. Mögliche Werte sind "Top" für oben und "Bottom" für unten im Menü.
- Ändern Sie bitte nichts anderes in der Registrierungsdatei. Dies kann zur Folge haben, dass Windows und/oder Anwendungsprogramme nicht mehr richtig arbeiten.
|