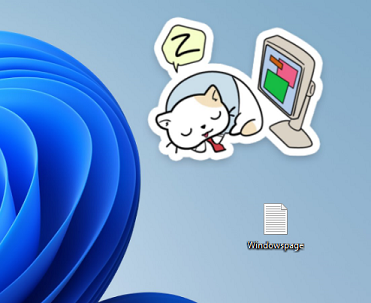|
Mit dem Feature bzw. der Funktion "Aufkleber" (auch als "Sticker" bezeichnet) lässt sich der Desktop mit einer großen Auswahl von digitale Aufklebern dekorieren. Die Aufkleber können über dem Desktophintergrund angeordnet, in der Größe geändert und angepasst werden. Ursprünglich wurde diese Funktionalität für Schüler und Bildungseinrichtungen entwickelt und dient der Personalisierung des Geräts. Die Desktop-Aufkleber müssen vor der Verwendung ggf. erst über einen Schlüssel in der Registrierung aktiviert werden.
Hinweis: Die Aufkleber (Sticker) sind nur bei einem Hintergrundbild und nicht bei "Windows-Spotlight", der "Diashow" oder einer "Volltonfarbe" möglich.
So geht's (Aufkleber hinzufügen oder bearbeiten):
- Variante 1:
- "" > "" > "" (oder Windowstaste + "I" drücken)
- Auf der Seite "" klicken Sie auf den Bereich "".
- Im Abschnitt "" klicken Sie auf die Schaltfläche "".
- Variante 2:
- Klicken Sie mit der rechten Maustaste auf den Desktop.
- Im Kontextmenü wählen Sie die Menüoption "".
- Nun können Sie einen Aufkleber aus der Liste aussuchen und mit einem Doppelklick auf dem Desktop einfügen.
- Mit einem Klick auf den Aufkleber können Sie diesen an eine beliebige Stelle ziehen oder über das Papierkorbsymbol löschen.
So geht's (Aufkleber aktivieren / deaktivieren):
- Starten Sie "%windir%\regedit.exe" bzw. "%windir%\regedt32.exe".
- Klicken Sie sich durch folgende Schlüssel (Ordner) hindurch:
HKEY_LOCAL_MACHINE
Software
Microsoft
PolicyManager
current
device
Stickers
Falls die letzten Schlüssel noch nicht existieren, dann müssen Sie diese erstellen. Dazu klicken Sie mit der rechten Maustaste in das rechte Fenster. Im Kontextmenü wählen Sie "Neu" > "Schlüssel".
- Doppelklicken Sie auf den Schlüssel "EnableStickers".
Falls dieser Schlüssel noch nicht existiert, dann müssen Sie ihn erstellen. Dazu klicken Sie mit der rechten Maustaste in das rechte Fenster. Im Kontextmenü wählen Sie "Neu" > "DWORD-Wert" (REG_DWORD). Als Schlüsselnamen geben Sie "EnableStickers" ein.
- Ändern Sie den Wert ggf. von "0" (deaktiviert) auf "1" (aktiviert).
- Die Änderungen werden ggf. erst nach einem Neustart aktiv.
Hinweise:
- EnableStickers:
0 = Die Funktion "Aufkleber für den Desktop-Hintergrund hinzufügen" ist deaktiviert und steht nicht bereit. (Standard)
1 = Die Funktion "Aufkleber für den Desktop-Hintergrund hinzufügen" ist aktiviert und kann verwendet werden.
- Ändern Sie bitte nichts anderes in der Registrierungsdatei. Dies kann zur Folge haben, dass Windows und/oder Anwendungsprogramme nicht mehr richtig arbeiten.
Versionshinweis:
- Diese Einstellung gilt erst ab Windows 11 Version 22H2.
|