|
Das "Windows Terminal" ist eine moderne und leistungsstarke Terminalanwendung für Benutzer von Befehlszeilentools und Shells wie die Eingabeaufforderung, PowerShell und das Windows-Subsystem für Linux (WSL). "Windows Terminal" kann kostenlos über den Microsoft Store bezogen werden.
Der Abstand zwischen dem Fensterrahmen und dem eigentlichen Inhalt des Befehlszeilentools im Fenster kann durch den Benutzer angepasst werden (z. B. größerer Abstand). Im Gegensatz zur Benutzeroberfläche (ab Version 1.7) lässt sich über die Konfigurationsdatei der Abstand für jede Seite individuell einstellen. Weiterhin kann die Angabe auch für alle Befehlszeilentools gesetzt werden.
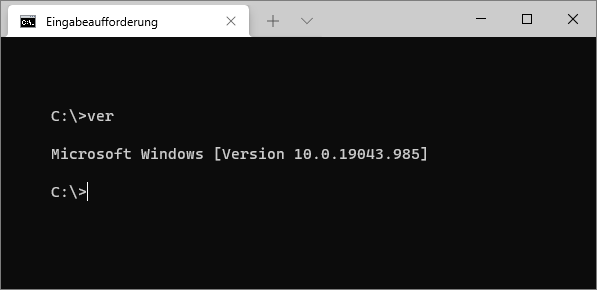
(Bild: Terminalfenster mit großem Abstand zum Fensterinhalt)
So geht's (alle Versionen):
- Öffnen Sie das Windows Terminal Menü.
- Klicken Sie auf "".
- Auf der Registerkarte "" klicken Sie auf "" (ab Version 1.7).
- Die Konfigurationsdatei ("") öffnen Sie mit einem Texteditor (z. B. "").
- Abstand für alle Befehlszeilentools festlegen:
- Fügen Sie im Abschnitt "" (unter "") die unten stehende Zeile ein. Geben Sie den gewünschten Abstand an. Z. B.: ""
- Abstand für ein Befehlszeilentool festlegen:
- Im Abschnitt "" (unter "") werden die einzelnen Befehlszeilentools aufgelistet (z. B.: "").
- Fügen Sie nun am Ende der Konfiguration für das Befehlszeilentool die unten stehende Zeile ein. Geben Sie den gewünschten Abstand an. Z. B.: ""
- Speichern Sie die Datei. Die Änderungen werden sofort übernommen.
Abstand (Einstellung für alle Seiten):
"padding": "8",
Abstand (Einstellung für links/rechts sowie oben/unten):
"padding": "8, 8",
Abstand (Einstellung für links, oben, rechts und unten):
"padding": "8, 8, 8, 8",
Beispiel für alle Befehlszeilentools:
"defaults":
{
// Put settings here that you want to apply to all profiles.
"padding": "8",
}
Beispiel für die Eingabeaufforderung:
"list":
[
{
// Make changes here to the cmd.exe profile.
"guid": "{0caa0dad-35be-5f56-a8ff-afceeeaa6101}",
"name": "Eingabeaufforderung",
"commandline": "cmd.exe",
"hidden": false,
"padding": "8, 10, 8, 10",
},
]
So geht's (ab Version 1.7):
- Öffnen Sie das Windows Terminal Menü.
- Klicken Sie auf "".
- Auf der Registerkarte "" klicken Sie im Abschnitt "" auf das entsprechende Tool. Z. B.: ""
- Unter "" im Abschnitt "" ändern Sie die Option "" (Schieberegler).
- Klicken Sie auf die Schaltfläche "".
Hinweis:
Download Windows Terminal (im Store):
Weitere Informationen (u. a. Quelle):
|