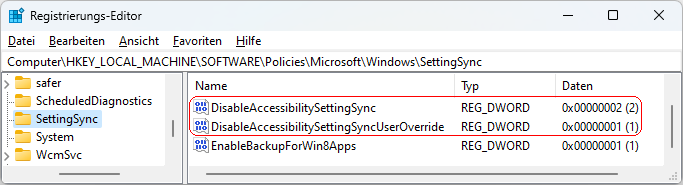|
Bei der Verwendung mehrere Geräte oder zur Sicherung (Backup) können die Einstellungen zur Barrierefreiheit (vormals erleichterte Bedienung) auf dem persönlichen Onlinespeicher von Microsoft (OneDrive) gespeichert werden. Auf der Seite "Windows-Sicherung" unter "Konten" (App "Einstellungen") im Abschnitt "Meine Einstellungen speichern" kann der Benutzer die Speicherung bzw. Synchronisierung über die Option "Barrierefreiheit" ein- und ausschalten. Durch eine Konfiguration in der Registrierung lässt sich die Synchronisierung der Einstellungen zur Barrierefreiheit für alle Benutzer des Geräts deaktivieren.
So geht's:
- Starten Sie "%windir%\regedit.exe" bzw. "%windir%\regedt32.exe".
- Klicken Sie sich durch folgende Schlüssel (Ordner) hindurch:
HKEY_LOCAL_MACHINE
Software
Policies
Microsoft
Windows
SettingSync
Falls die letzten Schlüssel noch nicht existieren, dann müssen Sie diese erstellen. Dazu klicken Sie mit der rechten Maustaste in das rechte Fenster. Im Kontextmenü wählen Sie "Neu" > "Schlüssel".
- Einstellungen zur Barrierefreiheit nicht synchronisieren:
- Doppelklicken Sie auf den Schlüssel "DisableAccessibilitySettingSync".
Falls dieser Schlüssel noch nicht existiert, dann müssen Sie ihn erstellen. Dazu klicken Sie mit der rechten Maustaste in das rechte Fenster. Im Kontextmenü wählen Sie "Neu" > "DWORD-Wert" (REG_DWORD). Als Schlüsselnamen geben Sie "DisableAccessibilitySettingSync" ein.
- Ändern Sie den Wert ggf. von "0" (erlaubt) auf "2" (deaktiviert).
- Benutzeraktivierung erlauben / verhindern:
- Doppelklicken Sie auf den Schlüssel "DisableAccessibilitySettingSyncUserOverride" (REG_DWORD).
Falls dieser Schlüssel noch nicht existiert, dann müssen Sie ihn erstellen.
- Ändern Sie den Wert ggf. auf "0" (erlaubt) oder "1" (verhindert).
- Die Änderungen werden ggf. erst nach einem Neustart aktiv.
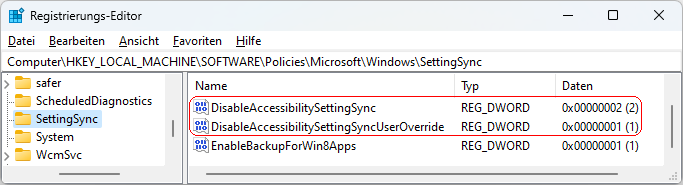
Hinweise:
- DisableAccessibilitySettingSync:
0 = Die Synchronisation der Einstellungen zur Barrierefreiheit (erleichterte Bedienung) mit einem Microsoft-Konto ist möglich. (Standard)
2 = Die Synchronisation der Einstellungen zur Barrierefreiheit (erleichterte Bedienung) mit einem Microsoft-Konto wird deaktiviert.
- DisableAccessibilitySettingSyncUserOverride:
0 = Die Option "Barrierefreiheit" unter "Meine Einstellungen speichern" kann vom Benutzer aktiviert werden. (Standard)
1 = Die Option "Barrierefreiheit" unter "Meine Einstellungen speichern" kann vom Benutzer nicht aktiviert werden.
- Ändern Sie bitte nichts anderes in der Registrierungsdatei. Dies kann zur Folge haben, dass Windows und/oder Anwendungsprogramme nicht mehr richtig arbeiten.
Versionshinweis:
- Diese Einstellung gilt erst ab Windws 11 Version 22H2.
|