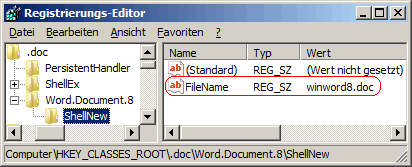|
Nach der Installation von Office 2007 / 2010 werden im Kontextmenü "Neu" des Windows-Explorers (Desktop, Ordnerfenster) nur noch Dokumente im neuen XML-Dateiformat erstellt. Aber auch ältere Office-Dokumente (z.B. .doc, .xls) können ganz bequem über das Menü "Neu" erstellt werden. Hierzu sind allerdings einige Schritte erforderlich. Zuerst muss jeweils ein neues leeres Dokument im alten Format gespeichert werden. Anschließend müssen noch Änderungen in der Registrierung von Windows vorgenommen werden.
Word-Dokument:
- Word:
- Starten Sie Office Word 2007/2010.
- Klicken Sie auf die Office-Schaltfläche (Word 2007) bzw. "" (Word 2010) und dann auf "".
- Im Feld Dateiname geben Sie "" ein.
- In der Auswahlliste "" wählen Sie "" aus.
- Klicken Sie nun auf die Schaltfläche "".
- Beenden Sie Office Word 2007/2010.
- Registrierung:
- Starten Sie ...\windows\regedit.exe bzw. ...\winnt\regedt32.exe.
- Klicken Sie sich durch folgende Schlüssel (Ordner) hindurch:
HKEY_CLASSES_ROOT
.doc
Word.Document.8
ShellNew
- Doppelklicken Sie auf den Schlüssel "FileName".
Falls dieser Schlüssel noch nicht existiert, dann müssen Sie ihn erstellen. Dazu klicken Sie mit der rechten Maustaste in das rechte Fenster. Im Kontextmenü wählen Sie "Neu" > "Zeichenfolge" (REG_SZ). Als Schlüsselnamen geben Sie "FileName" ein.
- Als Zeichenfolge geben Sie "winword8.doc" ein.
Excel-Dokument:
- Excel:
- Starten Sie Office Excel 2007/2010.
- Klicken Sie auf die Office-Schaltfläche (Excel 2007) bzw. "" (Excel 2010) und dann auf "".
- Im Feld Dateiname geben Sie "" ein.
- In der Auswahlliste "" wählen Sie "" aus.
- Klicken Sie nun auf die Schaltfläche "".
- Beenden Sie Office Excel 2007/2010.
- Registrierung:
- Starten Sie ...\windows\regedit.exe bzw. ...\winnt\regedt32.exe.
- Klicken Sie sich durch folgende Schlüssel (Ordner) hindurch:
HKEY_CLASSES_ROOT
.xls
Excel.Sheet.8
ShellNew
- Doppelklicken Sie auf den Schlüssel "FileName".
Falls dieser Schlüssel noch nicht existiert, dann müssen Sie ihn erstellen. Dazu klicken Sie mit der rechten Maustaste in das rechte Fenster. Im Kontextmenü wählen Sie "Neu" > "Zeichenfolge" (REG_SZ). Als Schlüsselnamen geben Sie "FileName" ein.
- Als Zeichenfolge geben Sie "excel9.xls" ein.
PowerPoint-Dokument:
- PowerPoint:
- Starten Sie Office PowerPoint 2007/2010.
- Klicken Sie auf die Office-Schaltfläche (PowerPoint 2007) bzw. "" (PowerPoint 2010) und dann auf "".
- Im Feld Dateiname geben Sie "" ein.
- In der Auswahlliste "" wählen Sie "" aus.
- Klicken Sie nun auf die Schaltfläche "".
- Beenden Sie Office PowerPoint 2007/2010.
- Registrierung:
- Starten Sie ...\windows\regedit.exe bzw. ...\winnt\regedt32.exe.
- Klicken Sie sich durch folgende Schlüssel (Ordner) hindurch:
HKEY_CLASSES_ROOT
.ppt
PowerPoint.Show.8
ShellNew
- Doppelklicken Sie auf den Schlüssel "FileName".
Falls dieser Schlüssel noch nicht existiert, dann müssen Sie ihn erstellen. Dazu klicken Sie mit der rechten Maustaste in das rechte Fenster. Im Kontextmenü wählen Sie "Neu" > "Zeichenfolge" (REG_SZ). Als Schlüsselnamen geben Sie "FileName" ein.
- Als Zeichenfolge geben Sie "pwrpnt11.ppt" ein.
Access-Datenbank:
- Access:
- Starten Sie Office Access 2007/2010.
- Klicken Sie auf die Office-Schaltfläche (Access 2007) bzw. "" (Access 2010) und dann auf "".
- Wählen Sie die Option "" aus und klicken dann auf die Schaltfläche "".
- Nun klicken Sie erneut auf die Office-Schaltfläche (Access 2007) bzw. "" (Access 2010).
- Access 2007: Unter "" wählen Sie die Option "" aus.
- Access 2010: Unter "" wählen Sie die Option "" aus.
- Im Feld Dateiname geben Sie "" ein.
- Klicken Sie nun auf die Schaltfläche "".
- Beenden Sie Office Access 2007/2010.
- Registrierung:
- Starten Sie ...\windows\regedit.exe bzw. ...\winnt\regedt32.exe.
- Klicken Sie sich durch folgende Schlüssel (Ordner) hindurch:
HKEY_CLASSES_ROOT
.mdb
Access.MDBFile
ShellNew
- Doppelklicken Sie auf den Schlüssel "FileName".
Falls dieser Schlüssel noch nicht existiert, dann müssen Sie ihn erstellen. Dazu klicken Sie mit der rechten Maustaste in das rechte Fenster. Im Kontextmenü wählen Sie "Neu" > "Zeichenfolge" (REG_SZ). Als Schlüsselnamen geben Sie "FileName" ein.
- Als Zeichenfolge geben Sie "access9.mdb" ein.
Hinweise:
- Für das Verzeichnis "" sind administrative Rechte erforderlich.
- Falls ein Menüeintrag nicht mehr im Menü "" erscheinen soll, so müssen Sie den entsprechenden Schlüssel "FileName" wieder löschen.
- Ändern Sie bitte nichts anderes in der Registrierungsdatei. Dies kann zur Folge haben, dass Windows und/oder Anwendungsprogramme nicht mehr richtig arbeiten.
Weitere Informationen (u.a. Quelle):
Querverweis:
|