|
Detailbeschreibung
|
|
Betriebssystem: Windows 2000, Windows XP, Windows Vista, Windows 7, Windows 8, Windows 10, Windows 11
|
|
Die Druckaufträgen an einen Drucker (lokaler Drucker oder Netzwerkdrucker) werden zuerst auf dem Gerät (Computer) zwischengespeichert und dann an den Drucker gesendet. In der sogenannten "Warteschlange" werden alle aktuellen anstehenden Druckaufträge aufgelistet. Ein Benutzer kann den Druckvorgang für ein Dokument anhalten, fortsetzen, abbrechen oder neu starten. Weiterhin kann der Drucker angehalten und schnell auf die Druckereinstellungen zugegriffen werden. Die Warteschlange lässt sich über die Systemsteuerung bzw. über die Einstellungsseite (ab Windows 10) oder über das Symbol / Icon im Infobereich (wenn ein Druckauftrag vorliegt oder ausgeführt wird) aufrufen. Bei häufiger Verwendung kann der Benutzer auch eine Verknüpfung (z. B. auf dem Desktop) erstellen. 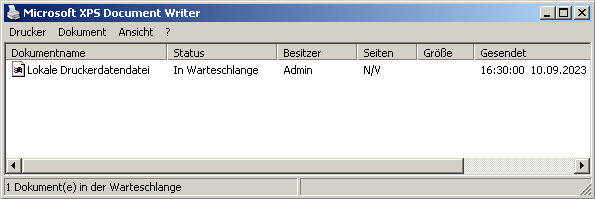 So geht's (Verknüpfung erstellen):
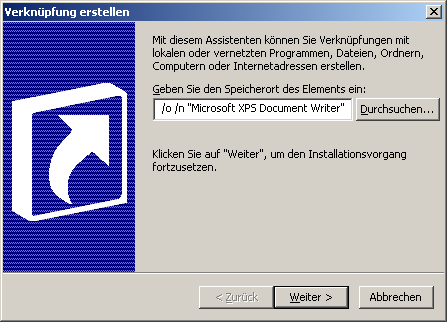 So geht's (Verknüpfungsymbol ändern):
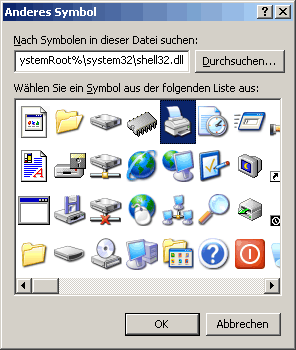 |
| Tipps für Windows 2000, Windows XP, Windows Vista, Windows 7, Windows 8, Windows 10, Windows 11 | |
|
|