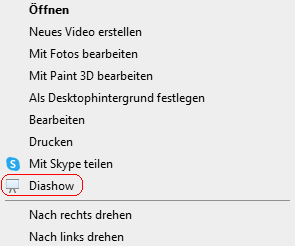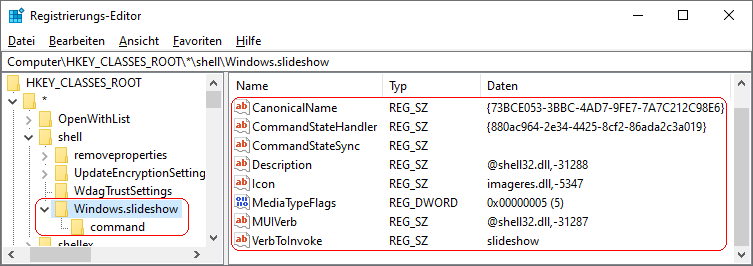|
Bei mindestens einer ausgewählten Bilddatei (z. B. Bitmap, PNG, JPG, usw.) kann unter Windows 10 über die Registerkarte "Bildtools" (Explorer) eine Diashow im Vollbildmodus gestartet werden. Windows 11 unterstützt diese Möglichkeit nicht mehr und die Diashow lässt sich nur noch über die Windows-App "Fotos" starten. Sowohl unter Windows 10 als auch unter Windows 11 kann der Kontextmenüeintrag "Diashow" bei Bilddateien hinzugefügt werden. Hierüber lässt sich die Diashow im Vollbildmodus starten.
So geht's (Menüeintrag hinzufügen):
- Starten Sie "%windir%\regedit.exe" bzw. "%windir%\regedt32.exe".
- Klicken Sie sich durch folgende Schlüssel (Ordner) hindurch:
HKEY_CLASSES_ROOT
*
shell
- Erstellen Sie einen neuen Unterschlüssel. Klicken Sie dazu mit der rechten Maustaste in das rechte Fenster. Im Kontextmenü wählen Sie "Neu" > "Schlüssel". Als Namen geben Sie "Windows.Slideshow" ein.
- Öffnen Sie den gerade erstellten Schlüssel "Windows.Slideshow".
- Symbol / Icon:
- Klicken Sie mit der rechten Maustaste in die rechte Fensterhälfte. Im Kontextmenü wählen Sie "Neu" > "Zeichenfolge" (REG_SZ). Als Schlüsselnamen geben Sie "Icon" ein.
- Doppelklicken Sie auf den Schlüssel "Icon".
- Als Zeichenfolge / Wert geben Sie "imageres.dll,-5347" ein.
- Menütext:
- Klicken Sie mit der rechten Maustaste in die rechte Fensterhälfte. Im Kontextmenü wählen Sie "Neu" > "Zeichenfolge" (REG_SZ). Als Schlüsselnamen geben Sie "MUIVerb" ein.
- Doppelklicken Sie auf den Schlüssel "MUIVerb".
- Als Zeichenfolge / Wert geben Sie "@shell32.dll,-31287" ein.
- Beschreibung:
- Klicken Sie mit der rechten Maustaste in die rechte Fensterhälfte. Im Kontextmenü wählen Sie "Neu" > "Zeichenfolge" (REG_SZ). Als Schlüsselnamen geben Sie "Description" ein.
- Doppelklicken Sie auf den Schlüssel "Description".
- Als Zeichenfolge / Wert geben Sie "@shell32.dll,-31288" ein.
- Weitere erforderliche Schlüssel:
- Klicken Sie mit der rechten Maustaste in die rechte Fensterhälfte. Im Kontextmenü wählen Sie "Neu" > "Zeichenfolge" (REG_SZ). Als Schlüsselnamen geben Sie "CanonicalName" ein.
- Doppelklicken Sie auf den Schlüssel "CanonicalName".
- Als Zeichenfolge / Wert geben Sie "{73BCE053-3BBC-4AD7-9FE7-7A7C212C98E6}" ein.
- Klicken Sie mit der rechten Maustaste in die rechte Fensterhälfte. Im Kontextmenü wählen Sie "Neu" > "Zeichenfolge" (REG_SZ). Als Schlüsselnamen geben Sie "CommandStateHandler" ein.
- Doppelklicken Sie auf den Schlüssel "CommandStateHandler".
- Als Zeichenfolge / Wert geben Sie "{880ac964-2e34-4425-8cf2-86ada2c3a019}" ein.
- Klicken Sie mit der rechten Maustaste in die rechte Fensterhälfte. Im Kontextmenü wählen Sie "Neu" > "Zeichenfolge" (REG_SZ). Als Schlüsselnamen geben Sie "VerbToInvoke" ein.
- Doppelklicken Sie auf den Schlüssel "VerbToInvoke".
- Als Zeichenfolge / Wert geben Sie "slideshow" ein.
- Klicken Sie mit der rechten Maustaste in die rechte Fensterhälfte. Im Kontextmenü wählen Sie "Neu" > "Zeichenfolge" (REG_SZ). Als Schlüsselnamen geben Sie "CommandStateSync" ein.
- Klicken Sie mit der rechten Maustaste in die rechte Fensterhälfte. Im Kontextmenü wählen Sie "Neu" > "DWORD-Wert" (REG_DWORD). Als Schlüsselnamen geben Sie "MediaTypeFlags" ein.
- Doppelklicken Sie auf den Schlüssel "MediaTypeFlags".
- Ändern Sie den Wert von "0" auf "5".
- Menübefehl:
- Erstellen Sie unter dem Schlüssel "Windows.Slideshow" einen neuen Schlüssel mit dem Namen "command". Klicken Sie dazu mit der rechten Maustaste in die rechte Fensterhälfte. Im Kontextmenü wählen Sie "Neu" > "Schlüssel".
- Unter dem Schlüssel "command" klicken Sie mit der rechten Maustaste in die rechte Fensterhälfte. Im Kontextmenü wählen Sie "Neu" > "Zeichenfolge" (REG_SZ). Als Schlüsselnamen geben Sie "DelegateExecute" ein.
- Doppelklicken Sie auf den Schlüssel "DelegateExecute".
- Als Zeichenfolge / Wert geben Sie "{0c68d96-366b-11dc-9eaa-00161718cf63}" ein.
- Die Änderungen werden ggf. erst nach einem Neustart aktiv.
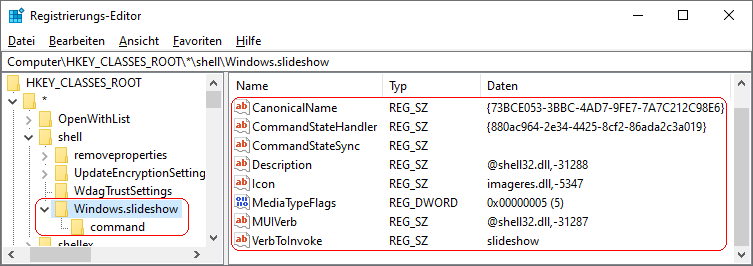
So geht's (Menüeintrag entfernen):
- Starten Sie "%windir%\regedit.exe" bzw. "%windir%\regedt32.exe".
- Klicken Sie sich durch folgende Schlüssel (Ordner) hindurch:
HKEY_CLASSES_ROOT
*
shell
- Löschen Sie den Schlüssel "Windows.Slideshow" (inklusive aller Unterschlüssel).
Klicken Sie dazu auf den Schlüssel und drücken die Taste "Entf".
Registrierungsdatei (für Import):
Windows Registry Editor Version 5.00
[HKEY_CLASSES_ROOT\*\shell\Windows.Slideshow]
"CanonicalName"="{73BCE053-3BBC-4AD7-9FE7-7A7C212C98E6}"
"CommandStateHandler"="{880ac964-2e34-4425-8cf2-86ada2c3a019}"
"CommandStateSync"=""
"Description"="@shell32.dll,-31288"
"Icon"="imageres.dll,-5347"
"MediaTypeFlags"=dword:00000005
"MUIVerb"="@shell32.dll,-31287"
"VerbToInvoke"="slideshow"
[HKEY_CLASSES_ROOT\*\shell\Windows.slideshow\command]
"DelegateExecute"="{80c68d96-366b-11dc-9eaa-00161718cf63}"
Hinweis:
- Ändern Sie bitte nichts anderes in der Registrierungsdatei. Dies kann zur Folge haben, dass Windows und/oder Anwendungsprogramme nicht mehr richtig arbeiten.
|