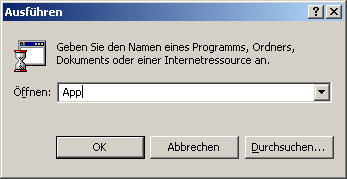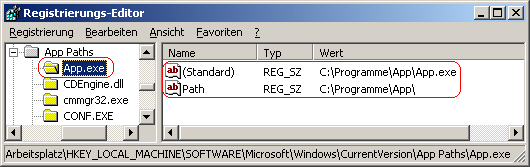|
Damit eine Anwendung, App, Exe-Datei bzw. ausführbare Datei von jedem beliebigen Ort (Verzeichnis) aus gestartet werden kann, muss sich diese im aktuellen oder einem dem System bekannten Verzeichnis befinden. Einige (System-) Verzeichnisse werden automatisch von Windows durchsucht und andere Verzeichnisse können über eine Umgebungsvariable definiert werden. Die interne Windows-Funktion "ShellExecuteEx" (API = Application Programming Interface; Programmierschnittstelle) erlaubt den Start von ausführbaren Dateien sowie das Öffnen von bekannten Dokumenten (z. B. Textdatei) und wird u. a. bei folgenden Features eingesetzt:
- Dialog "Ausführen" (und neuer Task starten)
- Befehl "start" der Eingabeaufforderung
- diverse Programme von Drittherstellern
Eine ausführbare Datei (.exe) wird dabei an den folgenden Speicherorten gesucht:
- aktuelles Arbeitsverzeichnis
- Windows-Verzeichnis (keine Unterverzeichnisse)
- System32-Verzeichnis ("%windir%\System32")
- Verzeichnisse der Umgebungsvariable "PATH" ("%path%")
- Liste unter dem "App Paths"-Schlüssel in der Registrierung
Weitere Anwendungen (es sind auch andere Dateien und Dokumente möglich) lassen sich im "App Paths"-Schlüssel der Registrierung anlegen. Anschließend kann nur über den Namen (ohne Angabe der Erweiterung ".exe") das Programm direkt gestartet werden (z. B. im Dialog "Ausführen").
Diese Einstellung ("App Paths"-Schlüssel) wird allerdings nicht an allen Stellen bzw. Funktionen berücksichtigt. Z. B.:
- Explorer-Adressleiste (es öffnet sich stattdessen ein Browserfenster)
- Verknüpfungs-Assistent (zeigt eine Fehlermeldung an)
So geht's:
- Starten Sie "%windir%\regedit.exe" bzw. "%windir%\regedt32.exe".
- Für den aktuell angemeldeten Benutzer:
- Klicken Sie sich durch folgende Schlüssel (Ordner) hindurch:
HKEY_CURRENT_USER
Software
Microsoft
Windows
CurrentVersion
App Paths
Falls der letzte Schlüssel noch nicht existiert, dann müssen Sie diese erstellen. Dazu klicken Sie mit der rechten Maustaste in das rechte Fenster. Im Kontextmenü wählen Sie "Neu" > "Schlüssel".
- Für alle Benutzer des Geräts:
- Klicken Sie sich durch folgende Schlüssel (Ordner) hindurch:
HKEY_LOCAL_MACHINE
Software
Microsoft
Windows
CurrentVersion
App Paths
- Neue Anwendung hinzufügen:
- Erstellen Sie einen neuen Schlüssel mit dem Namen der ausführbaren Datei. (z. B. "App.exe")
Klicken Sie dazu mit der rechten Maustaste in das rechte Fenster. Im Kontextmenü wählen Sie "Neu" > "Schlüssel".
- Doppelklicken Sie auf den Schlüssel "(Standard)" (REG_SZ).
- Als Zeichenfolge geben Sie den Pfad- und Dateinamen zur ausführbaren Datei ein. Z. B.: "C:\Programme\App\App.exe"
- Erstellen Sie einen neuen Schlüssel mit dem Namen "Path"
Dazu klicken Sie mit der rechten Maustaste in das rechte Fenster. Im Kontextmenü wählen Sie "Neu" > "Zeichenfolge" (REG_SZ). Als Schlüsselnamen geben Sie "Path" ein.
- Als Zeichenfolge geben Sie den Pfad zur ausführbaren Datei ein. Z. B.: "C:\Programme\App\"
- Vorhandene Anwendung ändern:
- Doppelklicken Sie auf den Schlüssel "(Standard)" (REG_SZ).
- Geben Sie den Pfad- und Dateinamen zur ausführbaren Datei ein. Z. B.: "C:\Programme\NeueApp\NeueApp.exe"
- Doppelklicken Sie auf den Schlüssel "Path" (REG_SZ bzw. ab Windows 7 auch REG_EXPAND_SZ möglich).
- Als Zeichenfolge geben Sie den Pfad zur ausführbaren Datei ein. Z. B.: "C:\Programme\NeueApp\"
- Vorhandene Anwendung löschen:
- Klicken Sie auf den entsprechenden Schlüssel bzw. auf die Anwendung. Z. B.: "App.exe"
- Drücken Sie die Taste "Entf".
- Bestätigen Sie die Frage mit "Ja".
- Die Änderungen werden ggf. erst nach einem Neustart aktiv.
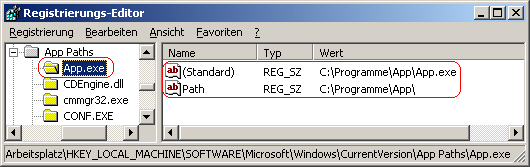
Hinweise:
- Wenn Sie anstelle des Pfad- und Dateinamens nur einen Pfad angeben, dann wird ein Explorer-Fenster mit dem Verzeichnis geöffnet. Es lassen sich auch andere Dateien (z. B. Dokumente oder Systemsteuerungselemente) angeben. Beispiel: "C:\Windows\System32\timedate.cpl"
- Ändern Sie bitte nichts anderes in der Registrierungsdatei. Dies kann zur Folge haben, dass Windows und/oder Anwendungsprogramme nicht mehr richtig arbeiten.
Querverweis:
Weitere Informationen (für Entwickler):
|