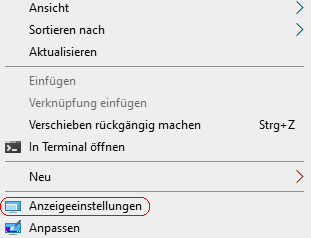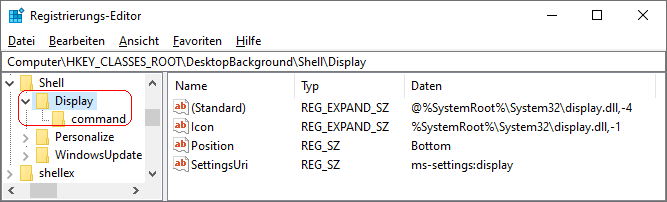|
Im Kontextmenü (rechte Maustaste) vom Desktop wird die Menüoption "Bildschirmauflösung" (Windows 7 und 8) bzw. "Anzeigeeinstellungen" (ab Windows 10) angezeigt. Der Menüpunkt öffnet die Systemsteuerung (Windows 7 und 8) bzw. die Windows-Einstellungen (ab Windows 10). Ein Benutzer kann dort die Anzeige (Bildschirm) und die (Bildschirm-) Auflösung bzw. ab Windows 10 noch zusätzlich die Helligkeit und Skalierung. Je nach Betriebssystem stehen zudem über Links weitere Einstellmöglichkeiten bereit.
Der Menüeintrag "Bildschirmauflösung" bzw. "Anzeigeeinstellungen" lässt sich für alle Benutzer des Geräts auch entfernen (z. B. wenn die Funktionen durch einen Hersteller der Grafikkarte mit einem eigenen Programm dem Benutzer bereitgestellt werden). Dabei wird jedoch nur der Menüpunkt entfernt. Ein Benutzer kann weiterhin die Einstellungen über die Systemsteuerung bzw. über die Windows-Einstellungen ändern.
So geht's (Menüeintrag hinzufügen):
- Kopieren Sie den Inhalt der entsprechenden Registrierungsdatei (siehe unten) in einen Texteditor (z. B. "").
- Speichern Sie den Inhalt unter einem beliebigen Dateinamen und der Dateiendung "" ab. Z. B.: ""
- Starten Sie "%windir%\regedit.exe" bzw. "%windir%\regedt32.exe".
- "" > ""
- Wählen Sie die entsprechende Registrierungsdatei aus. Z. B.: ""
- Klicken Sie auf "".
- Die entsprechenden Schlüssel werden unter
HKEY_CLASSES_ROOT
DesktopBackground
Shell
Display
erstellt.
- Die Änderungen werden ggf. erst nach einem Neustart aktiv.
So geht's (Menüeintrag entfernen):
- Starten Sie "%windir%\regedit.exe" bzw. "%windir%\regedt32.exe".
- Klicken Sie sich durch folgende Schlüssel (Ordner) hindurch:
HKEY_CLASSES_ROOT
DesktopBackground
Shell
- Berechtigungen einstellen:
- Klicken Sie auf den SchlDisplay".
- "" > ""
- Im Dialogfeld "" klicken Sie auf die Schaltfläche "".
- Windows 7:
- Auf der Registerkarte "" wählen Sie in der Liste "" aus.
- Aktivieren Sie die Option "".
- Windows 8/10/11:
- Klicken Sie bei "" auf den Link "".
- Im Dialogfeld "" klicken Sie auf die Schaltfläche "".
- Nun klicken Sie auf die Schaltfläche "".
- In der Liste "" wählen Sie die Gruppen "" aus.
- Zuletzt klicken Sie auf "".
- Schließen Sie das Dialogfeld "" erneut mit "".
- Aktivieren Sie die Option "".
- Auf der Registerkarte "" wählen Sie den Eintrag "" aus.
- Klicken Sie auf die Schaltfläche "".
- Aktivieren Sie die Option "" und klicken anschließend auf "".
- Nun aktivieren Sie die Option "".
- Klicken Sie auf die Schaltfläche "".
- Bestätigen Sie die Sicherheitsabfrage mit "".
- Eintrag entfernen:
- Löschen Sie den Schlüssel "Display" (inklusive aller Unterschlüssel).
Klicken Sie dazu auf den Schlüssel und drücken die Taste "".
- Bestätigen Sie die Sicherheitsabfrage (Schaltfläche "").
Registrierungsdatei (Windows 7 und Windows 8):
Windows Registry Editor Version 5.00
[HKEY_CLASSES_ROOT\DesktopBackground\Shell\Display]
@=hex(2):40,00,25,00,53,00,79,00,73,00,74,00,65,00,6d,00,52,00,6f,00,6f,00,74,\
00,25,00,5c,00,53,00,79,00,73,00,74,00,65,00,6d,00,33,00,32,00,5c,00,64,00,\
69,00,73,00,70,00,6c,00,61,00,79,00,2e,00,64,00,6c,00,6c,00,2c,00,2d,00,34,\
00,00,00
"ControlPanelName"="Microsoft.Display"
"ControlPanelPage"="Settings"
"Icon"=hex(2):25,00,53,00,79,00,73,00,74,00,65,00,6d,00,52,00,6f,00,6f,00,74,\
00,25,00,5c,00,53,00,79,00,73,00,74,00,65,00,6d,00,33,00,32,00,5c,00,64,00,\
69,00,73,00,70,00,6c,00,61,00,79,00,2e,00,64,00,6c,00,6c,00,2c,00,2d,00,31,\
00,00,00
"Position"="Bottom"
[HKEY_CLASSES_ROOT\DesktopBackground\Shell\Display\command]
"DelegateExecute"="{06622D85-6856-4460-8DE1-A81921B41C4B}"
Registrierungsdatei (Windows 10 und 11):
Windows Registry Editor Version 5.00
[HKEY_CLASSES_ROOT\DesktopBackground\Shell\Display]
@=hex(2):40,00,25,00,53,00,79,00,73,00,74,00,65,00,6d,00,52,00,6f,00,6f,00,74,\
00,25,00,5c,00,53,00,79,00,73,00,74,00,65,00,6d,00,33,00,32,00,5c,00,64,00,\
69,00,73,00,70,00,6c,00,61,00,79,00,2e,00,64,00,6c,00,6c,00,2c,00,2d,00,34,\
00,00,00
"Icon"=hex(2):25,00,53,00,79,00,73,00,74,00,65,00,6d,00,52,00,6f,00,6f,00,74,\
00,25,00,5c,00,53,00,79,00,73,00,74,00,65,00,6d,00,33,00,32,00,5c,00,64,00,\
69,00,73,00,70,00,6c,00,61,00,79,00,2e,00,64,00,6c,00,6c,00,2c,00,2d,00,31,\
00,00,00
"Position"="Bottom"
"SettingsUri"="ms-settings:display"
[HKEY_CLASSES_ROOT\DesktopBackground\Shell\Display\command]
"DelegateExecute"="{556FF0D6-A1EE-49E5-9FA4-90AE116AD744}"
Hinweise:
- Position:
Top = Der Menüeintrag "Bildschirmauflösung" bzw. "Anzeigeeinstellungen" wird zuerst (oben) im Kontextmenü angezeigt.
Bottom = Der Menüeintrag "Bildschirmauflösung" bzw. "Anzeigeeinstellungen" wird zuletzt (unten) im Kontextmenü angezeigt.
- Ändern Sie bitte nichts anderes in der Registrierungsdatei. Dies kann zur Folge haben, dass Windows und/oder Anwendungsprogramme nicht mehr richtig arbeiten.
Querverweis:
|