|
Detailbeschreibung
|
||||||||
|
Betriebssystem: Windows XP, Windows 2003, Windows Vista, Windows 7, Windows 8, Windows 10
|
||||||||
|
Zur Verbesserung der Sicherheit lassen sich die verschiedenen Dateitypen (z. B. "Word 2000-Binärdokumente und -vorlagen" oder "OpenDocument-Textdateien") blockieren / sperren bzw. das Öffnen und Speichern einschränken. Die einzelnen Dateitypen können auf der Seite "Einstellungen für den Zugriffschutz" im Dialog "Sicherheitscenter" (über den Dialog "Optionen" aufrufbar) oder alternativ per Registrierungsschlüssel konfiguriert werden. Für die blockierten Dateitypen besteht zusätzlich die Möglichkeit, das (Standard-) Öffnungsverhalten festzulegen:
So fern Dateitypen in der geschützten Ansicht geöffnet werden, wird eine entsprechende Zeile unter der Menüleiste eingeblendet: Mit einem Schlüssel in der Registrierung kann das Öffnungsverhalten für blockierte Dateien ebenfalls eingestellt werden. Zusätzlich stehen die Optionen auf der Benutzeroberfläche nicht mehr zur Verfügung. So geht's:
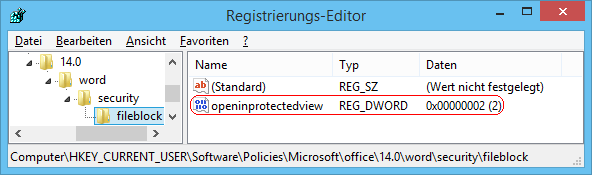 Word-Versionen:
Hinweise:
Querverweis: |
||||||||
| Tipps für Windows XP, Windows 2003, Windows Vista, Windows 7, Windows 8, Windows 10 | |
|
|