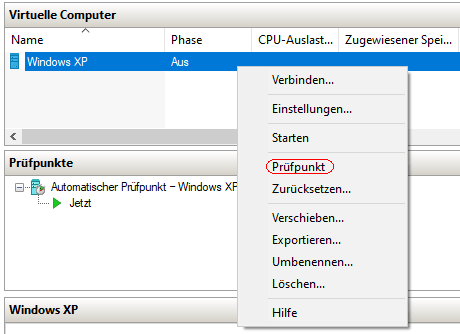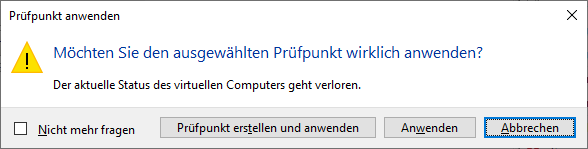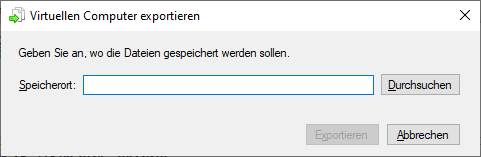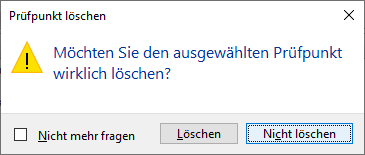|
Ein sogenannter Prüfpunkt (auch als Checkpoint oder Snapshot bezeichnet) ermöglicht bei einer Virtualisierung den aktuellen Zustand vom virtuellen Computer zu speichern. Ein manueller Prüfpunkt kann z. B. vor einer Softwareinstallation, einer Systemkonfigurationsänderung oder einer Aktualisierung (Update) erstellt werden. Sollte eine Änderung ein Problem verursachen, kann der virtuelle Computer in den Zustand zurückgesetzt werden, in dem er sich bei Erstellen des Prüfpunkts befand. Die Prüfpunkte sind standardmäßig aktiviert. Über den Hyper-V-Manager oder PowerShell lassen sich Prüfpunkte erstellen, umbenennen, exportieren und löschen.
Für die Demonstration der Funktion der Prüfpunkte sind folgende Schritte notwendig:
- Erstellen Sie eine neue Textdatei auf dem Desktop.
- Geben Sie als Text "Windowspage" ein (beim Standardprüfpunkt ohne zu speichern; beim Produktionsprüfpunkt Datei speichern).
- Erstellen Sie einen neuen Prüfpunkt (siehe nachfolgende Anleitung).
- Schließen Sie die Textdatei und löschen anschließend die Datei.
- Wenden Sie den zuletzt erstellen Prüfpunkt an (siehe nachfolgende Anleitung).
- Die Textdatei mit dem Inhalt "Windowspage" wird wieder angezeigt (Standardprüfpunkt) bzw. die gelöschte Datei ist wieder vorhanden (Produktionsprüfpunkt).
So geht's (Prüfpunkt erstellen):
- Hyper-V-Manager:
- "" > ("") > "" (oder "" starten)
- Klicken Sie mit der rechten Maustaste im Abschnitt "" auf den entsprechenden virtuellen Computer (z. B. "").
- Im Kontextmenü klicken Sie auf die Option "".
- Der Prüfpunkt wird erstellt und erscheint im Abschnitt "".
- Windows PowerShell:
- Starten Sie "Windows PowerShell" ("").
- Als Befehl geben Sie '' ein. Ersetzen Sie dabei "" durch den Namen des virtuellen Computers. Z. B.: ''
- Drücken Sie die Eingabetaste.
So geht's (Prüfpunkt umbenennen):
- Hyper-V-Manager:
- "" > ("") > "" (oder "" starten)
- Klicken Sie mit der rechten Maustaste im Abschnitt ""auf den entsprechenden Prüfpunkt (z. B. "").
- Im Kontextmenü klicken Sie auf die Option "".
- Geben Sie den neuen Namen für den Prüfpunkt. ein (maximal 100 Zeichen und das Feld darf nicht leer sein).
- Drücken Sie die Eingabetaste.
- Windows PowerShell:
- Starten Sie "Windows PowerShell" ("").
- Als Befehl geben Sie '' ein. Ersetzen Sie dabei "" durch den Namen des virtuellen Computers, "" durch den entsprechenden Prüfpunkt und "" durch den neuen Prüfpunktnamen. Z. B.: ''
- Drücken Sie die Eingabetaste.
So geht's (Prüfpunkt anwenden):
- Hyper-V-Manager:
- "" > ("") > "" (oder "" starten)
- Klicken Sie mit der rechten Maustaste im Abschnitt "" auf den entsprechenden Prüfpunkt (z. B. "").
- Im Kontextmenü klicken Sie auf die Option "".
- Klicken Sie im Dialogfeld "" auf die Schaltfläche "".
- Der ausgewählte Prüfpunkt wird geladen.
- Windows PowerShell:
- Starten Sie "Windows PowerShell" ("").
- Als Befehl geben Sie '' ein. Ersetzen Sie dabei "" durch den Namen des virtuellen Computers und "" durch den entsprechenden Prüfpunkt. Z. B.: ''
- Drücken Sie die Eingabetaste.
So geht's (Prüfpunkt exportieren):
- Hyper-V-Manager:
- "" > ("") > "" (oder "" starten)
- Klicken Sie mit der rechten Maustaste im Abschnitt "" auf den entsprechenden Prüfpunkt (z. B. "").
- Im Kontextmenü klicken Sie auf die Option "".
- Geben Sie den neuen Speicherort ein. Z. B.: ""
- Klicken Sie auf die Schaltfläche "".
- Der ausgewählte Prüfpunkt bzw. VM wird exportiert.
- Windows PowerShell:
- Starten Sie "Windows PowerShell" ("").
- Als Befehl geben Sie '' ein. Ersetzen Sie dabei "" durch den Namen des virtuellen Computers, "" durch den entsprechenden Prüfpunkt und "" durch das gewünschte Verzeichnis. Z. B.: ''
- Drücken Sie die Eingabetaste.
So geht's (Prüfpunkt löschen):
- Hyper-V-Manager:
- "" > ("") > "" (oder "" starten)
- Klicken Sie mit der rechten Maustaste im Abschnitt ""auf den entsprechenden Prüfpunkt (z. B. "").
- Im Kontextmenü klicken Sie auf die Option "" bzw. auf "" (falls meherer Prüfpunkte gelöscht werden sollen).
- Bestätigen Sie die Abfrage erneut mit der Schaltfläche "".
- Der bzw. die Prüfpunkte werden nun entfernt / gelsöcht.
- Windows PowerShell:
- Starten Sie "Windows PowerShell" ("").
- Als Befehl geben Sie '' ein. Ersetzen Sie dabei "" durch den Namen des virtuellen Computers und "" durch den entsprechenden Prüfpunkt. Z. B.: ''
- Drücken Sie die Eingabetaste.
Hinweis:
- Für die Erstellung, Umbenennung oder Löschung der Prüfpunkte sind (erweiterte) administrative Rechte erforderlich. Hierzu klicken Sie mit der rechten Maustaste auf die Verknüpfung oder die Datei und wählen im Kontextmenü "" aus.
Querverweis:
|