|
Mit Hilfe von sogenannten Prüfpunkten (sofern aktiviert) lässt sich ein virtueller Computer (auch als virtuelle Maschine oder in Kurzform "VM" bezeichnet) wieder auf den letzten gespeicherten Zustand zurücksetzen. Zusätzlich können die virtuellen Computer exportiert und bei Bedarf erneut importiert (wiederherstellt) werden. Ein Export fasst alle erforderlichen Dateien in einer Einheit zusammen:
- virtuelle Festplattendateien
- Konfigurationsdateien der virtuellen Computer
- Prüfpunktdateien
Ein Import eines exportierten virtuellen Computers kann auf dem selben oder auf einem anderen physischen Computer (Host) erfolgen. Durch das Importieren eines virtuellen Computers wird dieser auf dem Hyper-V-Host für die Verwendung registriert. Es stehen drei verschiedene Importtypen bereit:
- Direkt registrieren: Bei diesem Typ wird davon ausgegangen, dass sich die Exportdateien an dem Speicherort befinden, an dem der virtuelle Computer gespeichert und ausgeführt wird. Der importierte virtuelle Computer hat dieselbe ID wie zum Zeitpunkt des Exports. Wenn der virtuelle Computer bereits bei Hyper-V registriert ist, muss dieser daher gelöscht werden, bevor der Import möglich ist.
- Wiederherstellen: Stellt den virtuellen Computer an einem gewählten Speicherort wieder her oder verwendet die Standardeinstellung von Hyper-V. Dieser Importtyp erstellt eine Kopie der exportierten Dateien und kopiert diese an den ausgewählten Speicherort. Beim Import hat der virtuelle Computer dieselbe ID wie zum Zeitpunkt des Exports. Wenn der virtuelle Computer bereits in Hyper-V registriert ist, muss dieser daher gelöscht werden, bevor der Import möglich ist. Nach Abschluss des Imports bleiben die exportierten Dateien erhalten und können entfernt oder erneut importiert werden.
- Kopieren: Diese Möglichkeit ähnelt dem Typ "Wiederherstellen". Auch hier kann ein Speicherort für die Dateien auswählt werden. Der Unterschied besteht darin, dass der importierte virtuelle Computer eine neue eindeutige ID erhält, d.h., dass der virtuelle Computer mehrmals ("Klon") auf denselben Hyper-V-Host importieren werden kann.
So geht's (Virtuellen Computer importieren):
- Hyper-V-Manager:
- "" > ("") > "" (oder "" starten)
- In der rechten Fensterhälfte unter "" klicken Sie auf den Link "".
- Die Seite "" überspringen Sie mit der Schaltfläche "" (falls diese angezeigt wird).
- Auf der Seite "" geben Sie das Verzeichnis des virtuellen Computers im Feld "" ein. Z. B.: ""
- Klicken Sie auf die Schaltfläche "".
- Wählen Sie nun in der Liste auf der Seite "" den zu importierenden Computer aus. Z. B. ""
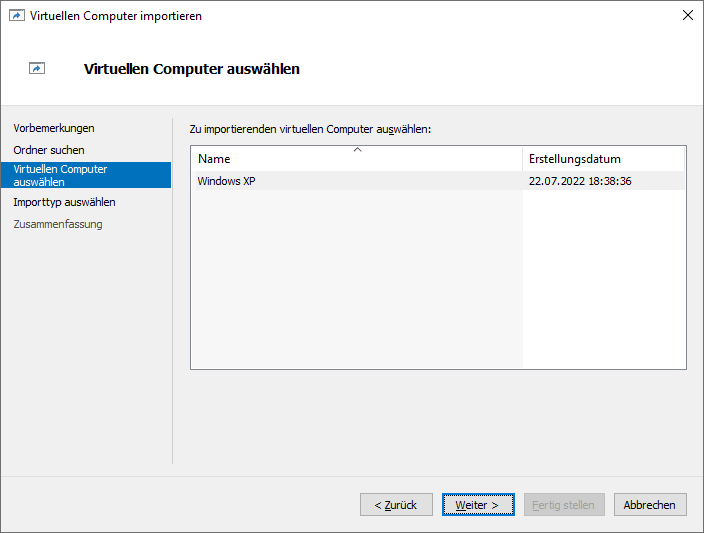
- Klicken Sie erneut auf die Schaltfläche "".
- Auf der Seite "" wählen Sie die gwünschte Option aus:
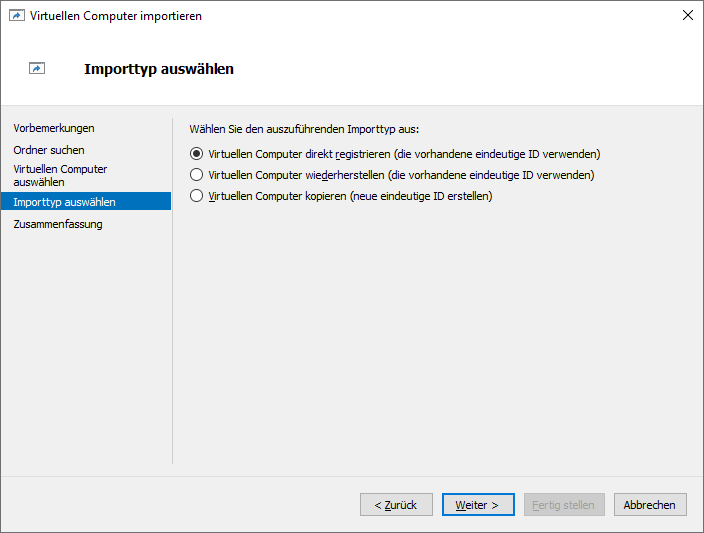
- Nun klicken auf die Schaltfläche "".
- Option "Virtuelle Computer wiederherstellen" und "Virtuelle Computer kopieren":
- Auf der Seite "" können Sie den Speicherort für die Konfiguration, die Prüfpunkte und für "Smart Paging" ändern.
- Klicken Sie auf die Schaltfläche "".
- Zuletzt lässt sich auf der Seite "" noch der Speicherort für die virtuellen Festplatten ändern.
- Nocheinmal klicken auf die Schaltfläche "".
- Als letzte Seite "" wird Ihnen nochmals eine Zusammenfassung angezeigt.
- Schließen Sie den Assistenten mit der Schaltfläche "".
- Windows-PowerShell:
- Starten Sie "Windows PowerShell" ("").
- Virtuellen Computer direkt registrieren:
- Als Befehl geben Sie '' ein. Ersetzen Sie dabei "" durch den Pfad- und Dateinamen der VMCX-Datei des zu importierenden virtuellen Computers. Z. B.: ''
- Virtuellen Computer wiederherstellen:
- Als Befehl geben Sie '' ein. Ersetzen Sie dabei "" durch den Pfad- und Dateinamen der VMCX-Datei des zu importierenden virtuellen Computers sowie "" und "" durch das gewünschte Zielverzeichnis. Z. B.: ''
- Virtuellen Computer kopieren:
- Als Befehl geben Sie '' ein. Ersetzen Sie dabei "" durch den Pfad- und Dateinamen der VMCX-Datei des zu importierenden virtuellen Computers sowie "" und "" durch das gewünschte Zielverzeichnis. Z. B.: ''
- Drücken Sie die Eingabetaste.

So geht's (Virtuellen Computer importieren):
- Hyper-V-Manager:
- "" > ("") > "" (oder "" starten)
- Wählen Sie im Abschnitt "" den gewünschten virtuellen Computer für den Export aus. Z. B.: "Windows XP"
- In der rechten Fensterhälfte unter "" klicken Sie auf den Link "".
- Im Dialog "" geben Sie im Feld "" das gewünschten Verzeichnis ein. Z. B.: ""
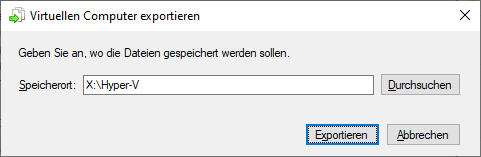
- Klicken Sie auf die Schaltfläche "".
- Windows-PowerShell:
- Starten Sie "Windows PowerShell" ("").
- Als Befehl geben Sie '' ein. Ersetzen Sie dabei "" durch den entsprechenden Namen des virtuellen Computers und "" durch das gewünschte Export-Verzeichnis. Z. B.: ''
- Drücken Sie die Eingabetaste.
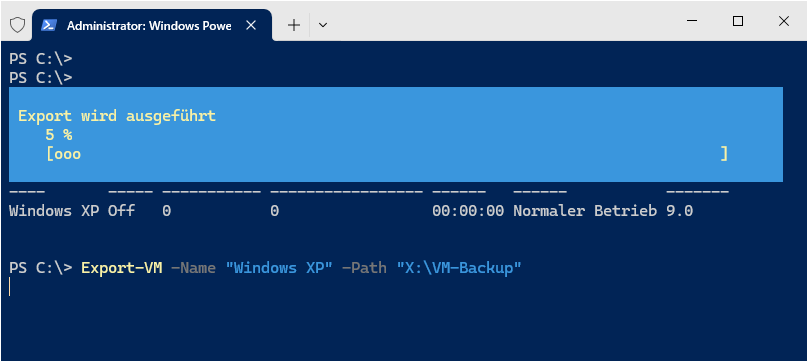
Hinweis:
- Für den Import und Export von virtuellen Computern sind (erweiterte) administrative Rechte erforderlich. Hierzu klicken Sie mit der rechten Maustaste auf die Verknüpfung ("Hyper-V-Manager" oder "Windows PowerShell") oder auf die ausführbare Datei und wählen im Kontextmenü "" aus.
|