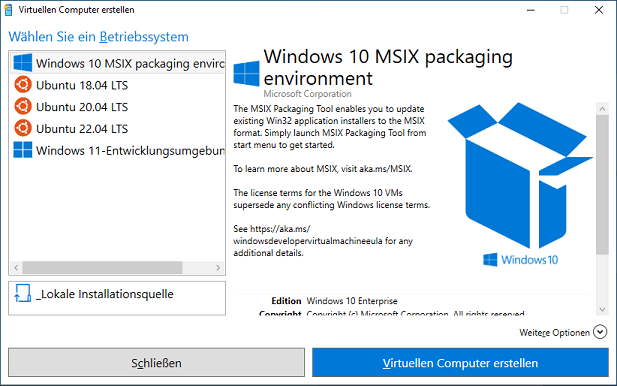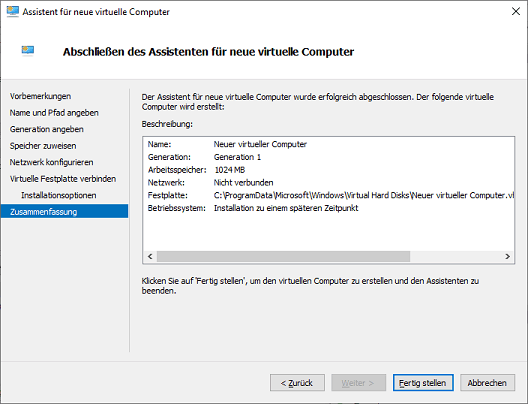|
Die Virtualisierung "Hyper-V" von Microsoft ermöglich die Ausführung virtueller Computer (auch als virtuelle Maschinen; in Kurzform VM bezeichnet) auf einem physischem Computersystem. Virtuelle Computer bzw. virtuelle Systeme können für eine Vielzahl von Anwendungen eingesetzt werden (z. B. als Testsystem, als Entwicklersystem, für die Ausführung älterer Software, usw.). Es können mehrere virtuelle Computer (Gast) gleichzeitig auf einem physischem Computer (Host) betrieben werden. Für die Erstellung eines neuen virtuellen Computers steht ein Assistent bereit und ab Windows 10 lassen sich schnell und einfach per Schnellerstellung neue virtuelle Computer hinzufügen. Der Assistenten führt Schritt für Schritt durch die zahlreichen Einstellungen. Es kann ein neuer virtueller Computer ohne Betriebssystem, ein neuer virtueller Computer mit Installationsstart und ein neuer virtueller Computer mit bereits vorhandener virtueller Festplatte (und System) erstellen.
So geht's (Schnellerstellung ab Windows 10):
- Start (Variante 1):
- "" > ("") > "" (oder "" starten)
- Klicken Sie in der rechten Fensterhälfte unter "" auf den Link "".
- Start (Variante 2):
- "" > ("") > "" (oder "" starten)
- Betriebssystem herunterladen und installieren:
- Klicken Sie in der Liste "" auf das gewünschte Betriebssystem. Z. B. ""
- Betriebssystem aus lokaler Quelle installieren (Variante 1):
- Klicken Sie unter "" auf "".
- Über die Schaltfläche "" wählen Sie nun die entsprechende und eine ISO-, VHD-, oder VHDX-Datei (Imagedatei bzw. virtuelle Festplatte) aus.
- Für ältere Windows-Versionen (vor Windows Vista) oder andere Betriebssysteme (z. B. "Ubuntu") deaktivieren Sie die Option ''.
- Name und Netzwerk festlegen (Variante 2):
- Klicken Sie auf "" (rechts unten).
- Im Feld "" können Sie den Namen des neuen virtuellen Computers ändern. Z. B.: "".
- Über die Option "" kann die Verbindung zum Netzwerk / Internet angegeben werden. Z. B.: "".
- Zuletzt klicken Sie auf die Schaltfläche "".
So geht's (Assistent):
- "" > ("") > "" (oder "" starten)
- In der rechten Fensterhälfte unter "" klicken Sie auf den Link "" und dann auf "" (oder Menü "" > "" > "").
- Bestätigen Sie ggf. die Seite "" mit der Schaltfläche " >".
- Name und Pfad konfigurieren:
- Geben Sie im Feld "" die gewünschte Bezeichnung ein. Z. B.: "".
- Falls der Speicherort geändert werden soll, dann müssen Sie die Option "" aktivieren und können im Feld "" den Speicherort ändern.
- Klicken Sie auf die Schaltfläche "".
- Generation konfigurieren:
- Wählen Sie die Option "" (Bootvorgang über BIOS für alle älteren Systeme) oder "" (Bootvorgang über UEFI für neuere Systeme) aus.
- Klicken Sie auf die Schaltfläche "".
- (Arbeits-) Speicher konfigurieren:
- Geben Sie im Feld "" die gewünschte Größe in MB ein. Z. B.: "" (MB)
- Falls kein dynamischer Arbeitsspeicher verwendet werden soll, dann deaktivieren Sie die Option "".
- Klicken Sie auf die Schaltfläche "".
- Netzwerk konfigurieren:
- Wählen Sie im Feld "" die Option "Default Switch" (Standardnetzwerkverbindung) oder "Nicht verbunden" (kein Netzwerk) aus.
- Klicken Sie auf die Schaltfläche "".
- Virtuelle Festplatte festlegen:
- Virtuelle Festplatte erstellen:
- Klicken Sie auf die Option "".
- Geben Sie im Feld "" nun ggf. den Namen der virtuellen Festplatte ein. Z. B.: ""
- Ändern Sie bei Bedarf im Feld "" den Speicherort der virtuellen Festplatte.
- Geben Sie die maximale Festplattengröße in Gigabyte (GB) im Feld "" ein.
- Vorhandene virtuelle Festpalette verwenden:
- Klicken Sie auf die Option "".
- im Feld "Pfad" geben Sie den Pfad- und Dateinamen der virtuellen Festplatte ein. Z. B.: "".
- Keine virtuelle Festplatte:
- Klicken Sie auf die Option "".
- Klicken Sie auf die Schaltfläche "".
- Installationsoptionen festlegen (nur bei neuer virtueller Festplatte):
- Betriebssystem nicht installieren:
- Klicken Sie auf die Option "".
- Betriebssystem von einer CD/DVD oder ISO-Datei installieren:
- Klicken Sie auf die Option "".
- im Abschnitt "" aktivieren Sie die Option "" und wählen den Laufwerksbuchstaben oder aktivieren die Option "" und geben die Pfad- und Dateinamen der ISO-Datei ein.
- Betriebssystem von einer Diskette installieren:
- Klicken Sie auf die Option "".
- im Abschnitt "" geben Sie den Pfad- und Dateinamen zu einer VFD-Datei ein.
- Betriebsystem von Netzwerkserver installieren (nur bei Netzwerkverbindung möglich):
- Klicken Sie auf die Option "".
- Klicken Sie auf die Schaltfläche "".
- Für den Abschluss des Assistenten klicken Sie nun auf die Schaltfläche "".
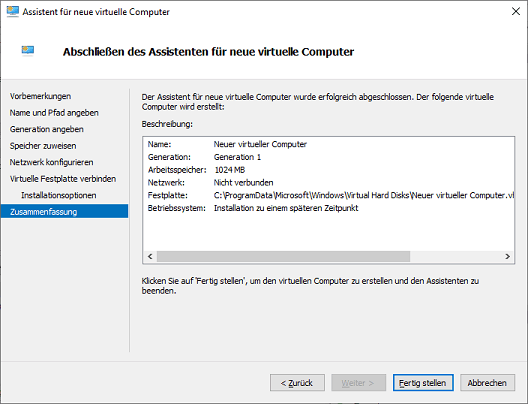
Hinweis:
- Für die Erstellung neuer virtueller Computern sind (erweiterte) administrative Rechte erforderlich. Hierzu klicken Sie mit der rechten Maustaste auf die Verknüpfung ("Hyper-V-Manager") oder auf die ausführbare Datei und wählen im Kontextmenü "" aus.
Querverweis:
|